数创学院 | Tableau 微课堂(1):Tableau Cloud 基础入门「Creator」
—— Tableau 微课堂 ——
基于 Tableau 2023 版本录制,
帮助更多新手朋友快速入门 Tableau!
本系列课程将以四个角色展开:
Creator、Explorer、Viewer、Administrator,
助力用户轻松地获得数据洞察!
▶ 今天,我们一起来学习 Creator 角色的第一课:如何登录 Tableau Cloud,如何连接数据并关联多个表,以及 Tableau Cloud 的工作区布局和创建仪表板的过程。
为便于大家更好地跟随操作,接下来,小 C 把视频的内容用图文形式进行拆解。
一、为什么使用 Tableau Cloud?
企业间各个部门怎么共享分析方案?不用担心,有 Tableau Cloud!Tableau Cloud 是新的 Tableau Online。在这款全球卓越的分析平台上,你可以体验企业级完全托管式云端解决方案。
这款快捷、灵活、易用的自助式平台采用适合你的企业架构的设计,简化了数据内涵的发掘流程,让员工在任何地方都可以更快、更有信心地做出决策。准备数据、制作、分析、协作、发布和共享,都可以在 Tableau Cloud 中一站完成。
二、登录 Tableau Cloud
1、登录站点
打开网站:https://sso.online.tableau.com/public/idp/SSO,登录时首先输入你的电子邮件地址、密码,再单击登录按钮。然后你可以看到你的 Tableau Cloud 站点的主页。站点就是由你的团队创建、管理和彼此分享内容的地方。

2、切换站点
当你可以访问多个站点,如果你想访问另一个站点,则可以使用左上角的下拉菜单,实现站点切换。

然后,你可以在工作区内开始创建 Tableau 仪表板和数据故事了。

三、连接数据
1、导入数据
连接是指在搭建仪表板之前,将数据源连接到此站点上,选择从你的计算机上传文件,连接云数据源,或使用仪表板起始模板。

要构建高管摘要仪表板,请单击文件,并从你的计算机上的保存位置上传示例超市文件,此时你会看到数据源页面。在左窗格中,可以看到示例超市表格,由三个工作表和三个命名范围组成。将订单表拖至画布,如果你在任何时候出错,都可以单击左上角的撤销按钮。

画布下方是数据网格,单击立即更新,以显示订单表中的前 1,000 行数据。Tableau 会自动识别每列的数据类型,对于地理区域字段,Tableau 会自动识别成地理角色。

2、编辑连接关系
再将退货表拖至画布,放在订单表的右侧,此时你会看到编辑关系窗口,关系定义了不同的表如何相互关联,关系可以根据可视化中使用的字段动态调整。你可以根据共同字段建立表之间的关系,这里的订单 ID 就是共同字段。你还可以使用更多的性能选项设置,比如设置基数、引用完整性等。

在画布上,这条类似面条的关系线,代表了表之间的关系。将鼠标悬停在关系线上,可显示关系摘要。在需要时,可以双击关系线,重新打开编辑关系窗口。

3、创建仪表板
将数据源重命名为示例超市,现在你现在已经完成了 Tableau 数据源的创建过程,在左下角单击工作表 1 以继续,在文件菜单中选择另存为,将工作簿命名为高管概览,并将其保存在默认项目中。

四、工作区
1、工作区布局
这里是工作区。当前在左侧边栏中打开的是数据窗格。数据窗格显示数据源中的所有字段,字段按数据源表分组。
在每个表中可以看到一条水平线,线上方的字段称为维度,维度是包含定性值和描述性值,例如名称日期或地理数据的字段,ID 字段也是维度。水平线下方的字段称为度量,度量是包含可以使用的函数,例如 sum 和 average 聚合的数字,即定量值的字段。

2、简单管理字段
你可以在数据窗格中进行对维度进行分层管理,方便你之后更有条理地调用数据。使用上下文菜单,在分层结构中添加维度;或者使用拖放功能,在分层结构中添加维度;或创建新的分层结构,并在其中添加维度。

你还可以隐藏不打算使用的字段,按文件夹对字段进行分组,然后创建文件夹来组织他们,将字段从数据窗格拖至功能区和卡片,以此构建每个可视化。

3、视图
工作区中最大的区域是视图,视图是数据可视化的显示位置,你可以在每个工作表中构建一个视图。在工作区底部,可以使用工作表标签添加更多工作表,通过组合工作表来创建仪表板和故事。在工作区顶部,可以使用工具栏访问命令,比如分析和导航工具等。
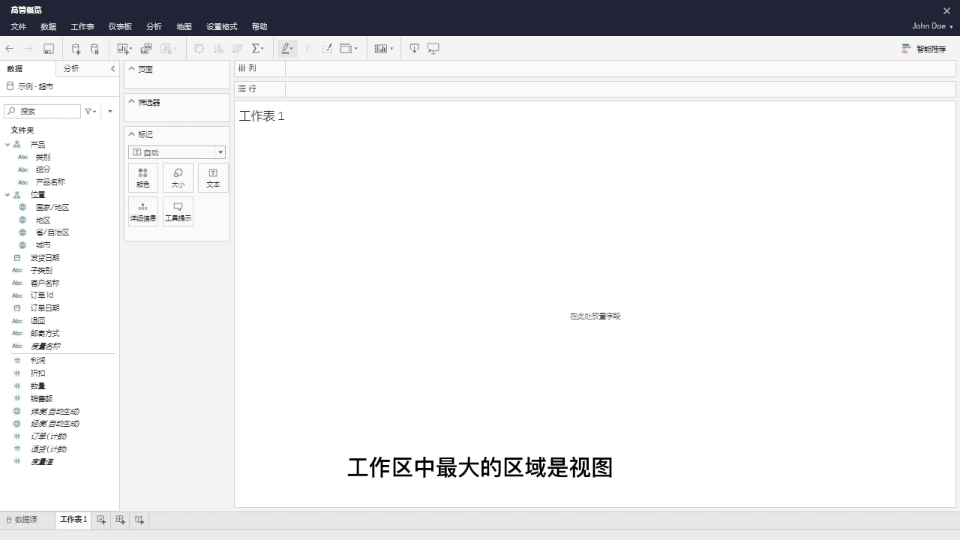
以上就是关于「Tableau Cloud 基础入门」的全部内容。感谢观看本视频,更多 Tableau 学习资源,请持续关注 DCC 数创院。





 400 998 0226
400 998 0226
 Tableau
Tableau






 Tableau
Tableau Minitab
Minitab




 Alteryx
Alteryx














 Neo4j
Neo4j











 Talend
Talend



















 IM
IM



 华为云
华为云 腾讯云
腾讯云 IT/安全
IT/安全








