使用“数据问答”(Ask Data)功能自动生成视图
- 版本 :2022.1 及更高版本
通过“数据问答”(Ask Data) 功能,您可以用通用语言键入问题,并立即在 Tableau 中获得答复。答案以自动数据可视化项的形式体现,不再需要手动拖放字段或了解数据结构的细微差别。
通过“数据问答”(Ask Data) 功能,您可以用通用语言键入问题,并立即在 Tableau 中获得答复。答案以自动数据可视化项的形式体现,不再需要手动拖放字段或了解数据结构的细微差别。
利用对像时间系列和空间分析这样的关键分析概念的支持,以及对像“last year”(去年)、“earliest”(最早)和“most popular”(最热门)这样的对话短语的理解,“数据问答”(Ask Data)使您能自然地提出复杂的问题。

导航到“数据问答”(Ask Data) 功能镜头
在使用“数据问答”(Ask Data) 功能查询数据源之前, Tableau 作者必须首先创建一个镜头,该镜头指定镜头使用的数据字段的子集。
在 Tableau 中,以下是可以访问“数据问答”(Ask Data) 功能镜头的所有位置:
在 Tableau Online 或 Tableau Server 站点顶级的“所有镜头”页面上。

在已为其创建镜头的数据源的“数据问答 (Ask Data) 功能”选项卡上

在仪表板上的“数据问答”(Ask Data) 功能对象中。

镜头页面或仪表板对象中的“数据问答”(Ask Data) 功能
导航到镜头并了解有关其数据的更多信息
通过 Tableau 站点的“所有镜头”页面,数据源的“数据问答”(Ask Data) 功能选项卡或仪表板上的“数据问答”(Ask Data) 功能对象导航到镜头。
(可选)在“建议的可视化项”下,单击条目以快速查看镜头作者为您的组织创建的可视化项。
如果这些建议不能满足您当前的数据分析需求,请构建一个查询来创建您自己的问题。
在左侧的“数据”窗格中,将鼠标悬停在每个字段上以了解有关其包含的数据的详细信息。

在较窄的仪表板对象中,“数据”窗格可能是隐藏的,但是您可以通过单击“字段”下拉菜单来查看相同的信息。

直观地构建查询
单击“添加字段”或“添加筛选器”。

单击所需的字段。(若要缩小长列表的范围,请先在“搜索字段”框中键入。)

设置任何子选项(例如数字字段的聚合类型,或字符串和日期字段的分组)。
若要添加更多字段或筛选器,请单击加号。

通过输入文本构建查询
请在“搜索字段或值以创建可视化项”框中键入。

在您键入时,“数据问答”(Ask Data) 功能会搜索数据字段、函数和字符串值,并在下拉列表中显示结果。单击列表中的项将它们添加到当前条目中,显示在搜索框上方。若要使用当前条目自动创建可视化项,请随时按 Enter。

通过搜索字段和分析函数来修改查询
A. 当前条目 B. 当前筛选器 C. 搜索框 D. 返回的字段 E. 返回的分析函数 F. 返回的字段值
查看查询元素的应用方式
若要查看查询的元素的应用方式,请将鼠标悬停在文本框中的元素上或其上方的解释上。未使用的词会变灰,帮助您以对“数据问答”(Ask Data) 功能更清晰的方式重新表述查询。

改写你的问题
您可以通过在用户界面中单击相关选项、数据字段和筛选器来调整问题的措辞。
更改可视化项类型
如果默认可视化项未完全显示您的数据,请单击右上方的菜单,然后从支持的可视化项类型中进行选择:
条形图
甘特条
热图
直方图
折线图
地图
饼图
散点图
堆叠条形图
文本表
树状图

注意:为了自动创建特定可视化项类型,“数据问答”(Ask Data)有时会向输入内容中添加像“Number of Records”(记录数)这样的字段。
更改字段、筛选器和显示的数据
“数据问答”(Ask Data)为您提供了若干方式来微调字段的显示方式。
若要切换用于垂直轴和水平轴的字段,请单击可视化项选择菜单左侧的“交换轴”按钮
 :
:
若要更改字段,请先在查询条目中单击它,然后单击下面的字段名称。(若要更改差异计算中使用的字段,请参见比较随时间发生的变化。)

若要更改字段的聚合或分组类型(例如,从平均值更改为总和),请在文本框中单击字段名称,然后选择不同的聚合或分组。
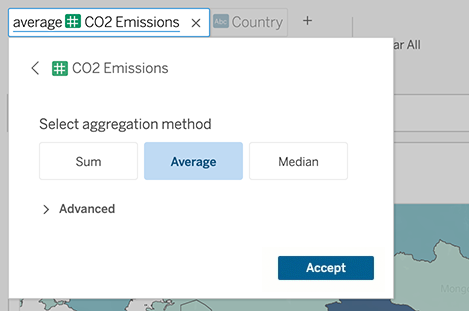
对于分类筛选器,请单击值(比如下面的示例中的“排除美国”)以更改特定值或输入通配符参数。

若要调整数值范围,请单击像“high”(高)、“between”(介于)或“cheap”(便宜)这样的单词。

若要删除某个字段或筛选器,请将光标悬停在其上,并单击“X”。
调整日期筛选器
若要调整相对日期筛选器,请单击像“in”(范围)、“last”(最后一个)、“previous”(上一个)”或“between”(之间)这样的单词。然后单击以下各项之一:
特定日期:用于输入特定时间段或日期值
相对日期:用于显示相对于当前日期的日期范围
日期范围:用于输入特定起点和终点
“特定日期”在“日期详细信息”菜单中提供了独特的选项:
“时间段”选项显示单个连续日期范围
“日期值”选项显示可以在多个时间段内重复的范围。例如,若要查看多年第 1 季度的综合销售业绩,请在“日期值”下选择“季度”。

比较随时间发生的变化
通过“数据问答”(Ask Data)功能,您可以将时间段与“年同比”、“季度同比”或按月、周或日的类似比较进行比较。在从“数据问答”(Ask Data)功能保存的工作簿中,结果显示为差异或差异表计算百分比。

在文本框中,单击差异计算以选择其他字段、聚合方法和时间段。

应用简单的计算
“数据问答”(Ask Data)功能支持两个度量值之间的简单计算,您可以使用以下符号来应用计算 :
+ 对度量进行加总
- 得出度量的差
* 乘
/ 除
在通过“数据问答”(Ask Data)功能保存的工作簿中,这些计算未成为计算字段,而是成为了“列”、“行”或“标记”功能区上的临时计算。

添加包含其他可视化项的工作表
若要通过一个镜头快速创建多个不同的可视化项,请在“数据问答”(Ask Data) 功能中添加工作表。
在网页底部,执行以下任何操作:
单击指定工作表右侧的“添加工作表”图标。

右键单击工作表名称,并选择“复制”或“删除”。
(若要从“数据问答”(Ask Data)功能中重命名工作表,您需要将它们保存在新工作簿中。)
通过电子邮件、Slack 或链接共享“数据问答”(Ask Data) 功能可视化项
您可以与有权访问镜头的任何人快速共享“数据问答”(Ask Data) 功能可视化项。
在浏览器的右上角,单击“共享”图标。

执行以下操作之一:
若要通过电子邮件或 Slack 共享可视化项,请在文本框中输入特定用户名。(电子邮件和 Slack 集成必须事先由您的 Tableau 管理员配置。)
若要复制可以粘贴到自定义电子邮件和其他消息中的 URL,请单击“复制链接”。
发送反馈给镜头所有者
如果您对镜头的结构或如何最好地将其与“数据问答”(Ask Data) 功能结合使用有疑问,可以将反馈直接发送给作者。(此选项默认情况下处于启用状态,但是镜头作者可以禁用它。)
在“数据问答”(Ask Data) 功能查询框的左侧,单击“数据问答提示”图标。

在提示对话框底部,单击“联系镜头作者”。
成功查询的提示
在为“数据问答”(Ask Data) 功能构建问题时,应用这些提示以获得更好的结果。
使用关键字 — 例如,请尝试“by airport and country”(按机场和国家/地区),而不是“I want to see all the countries that these airports are in”(我想要查看这些机场所在的所有国家/地区)。
为字段名和值使用精确的措辞 — 举例来说,如果您的镜头包括“Airport Code”(机场代码)、“Airport Name”(机场名称)和“Airport Region”(机场区域)字段,请通过名称指定这些字段。
查看排名表 —“数据问答”(Ask Data) 可能会将像“best”(最好)和“worst”(最坏)这样的词语分别映射到“Top 1”(第 1 名)和“Bottom 1”(最后 1 名)。如果要查看更广泛的排名,请改用“high”(高)和“low”(低)。例如,输入“houses with low sale prices”(销售价格低的房屋)。
查询表计算 — 在表计算字段的查询表达式中,请注意您不能筛选、限制或包含“年同比差异”。
将超长的值放在引号内 — 如果要分析包含换行符、制表符或超过十个单词的长字段值,请将它们放在引号内。为了提高性能,“数据问答”(Ask Data) 功能不会为该长度的字段或前 200,000 个唯一字段值以外的任何字段建立索引。





 400 998 0226
400 998 0226
 Tableau
Tableau






 Tableau
Tableau Minitab
Minitab




 Alteryx
Alteryx














 Neo4j
Neo4j











 Talend
Talend



















 IM
IM



 华为云
华为云 腾讯云
腾讯云 IT/安全
IT/安全







