关于 Tableau Prep
- 版本 :2022.1 及更高版本
Tableau Prep Builder 是 Tableau 产品套件中的一个工具,旨在使准备数据变得简单直观。使用 Tableau Prep Builder 组合、调整和清理数据,以便在 Tableau 中进行分析。
使用 Tableau Prep
首先从各种文件、服务器或 Tableau 数据提取连接到数据。连接到并合并来自多个数据源的数据。拖放或双击以将表放入流程窗格中,然后添加流程步骤,然后可以使用熟悉的操作(如筛选、拆分、重命名、透视、联接、并集等)来清理和调整数据。
流程中的每个步骤都以可视方式显示在您创建和控制的流程图中。Tableau Prep 会跟踪每个操作,以便您可以检查您的工作并在流程中的任何点进行更改。
完成流程后,运行它以将操作应用于整个数据集。
Tableau Prep 可与其他 Tableau 产品无缝协作。在流程中的任何时候,您都可以创建数据提取,将数据源发布到 Tableau Server 或 Tableau Online,将流程发布到 Tableau Server 或 Tableau Online 以继续在 Web 上进行编辑或使用计划刷新数据。您还可以直接从 Tableau Prep Builder 中打开 Tableau Desktop 来预览您的数据。
有关安装 Tableau Prep Builder 的信息,请参阅安装 Tableau Desktop 或 Tableau Prep Builder在 Tableau Desktop 和 Tableau Prep Deployment Guide 中。
查看 Tableau Prep Builder 的实际应用
单击图像以重播它。

准备好尝试一下了吗?在“开始”页面中,单击其中一个示例流以浏览和试验这些步骤,请尝试开始使用 Tableau Prep Builder动手教程,介绍如何使用 Tableau Prep Builder 创建流程或尝试逐步完成我们的“生活场景中的一天”。。
Note: You can find the sample data files used in the flows in these locations:
(Windows)
C:\Program Files\Tableau\Tableau Prep Builder(Mac)
/Applications/Tableau Prep Builder
To learn more about how Tableau Prep Builder optimizes your data for performance, see Tableau Prep under the hood. To learn more about Tableau Prep and the different features and functions it offers, review the topics in this guide.
A tour of the Tableau Prep workspace
The Tableau Prep workspace consists of the Connections pane (A) where you connect to your data sources, and three coordinated areas that help you interact with and explore your data:
Flow pane (B): A visual representation of your operation steps as you prepare your data. This is where you add steps to build your flow.
Profile pane (C): A summary of each field in your data sample. See the shape of your data and quickly find outliers and null values.
Data grid (D): The row level detail for your data.
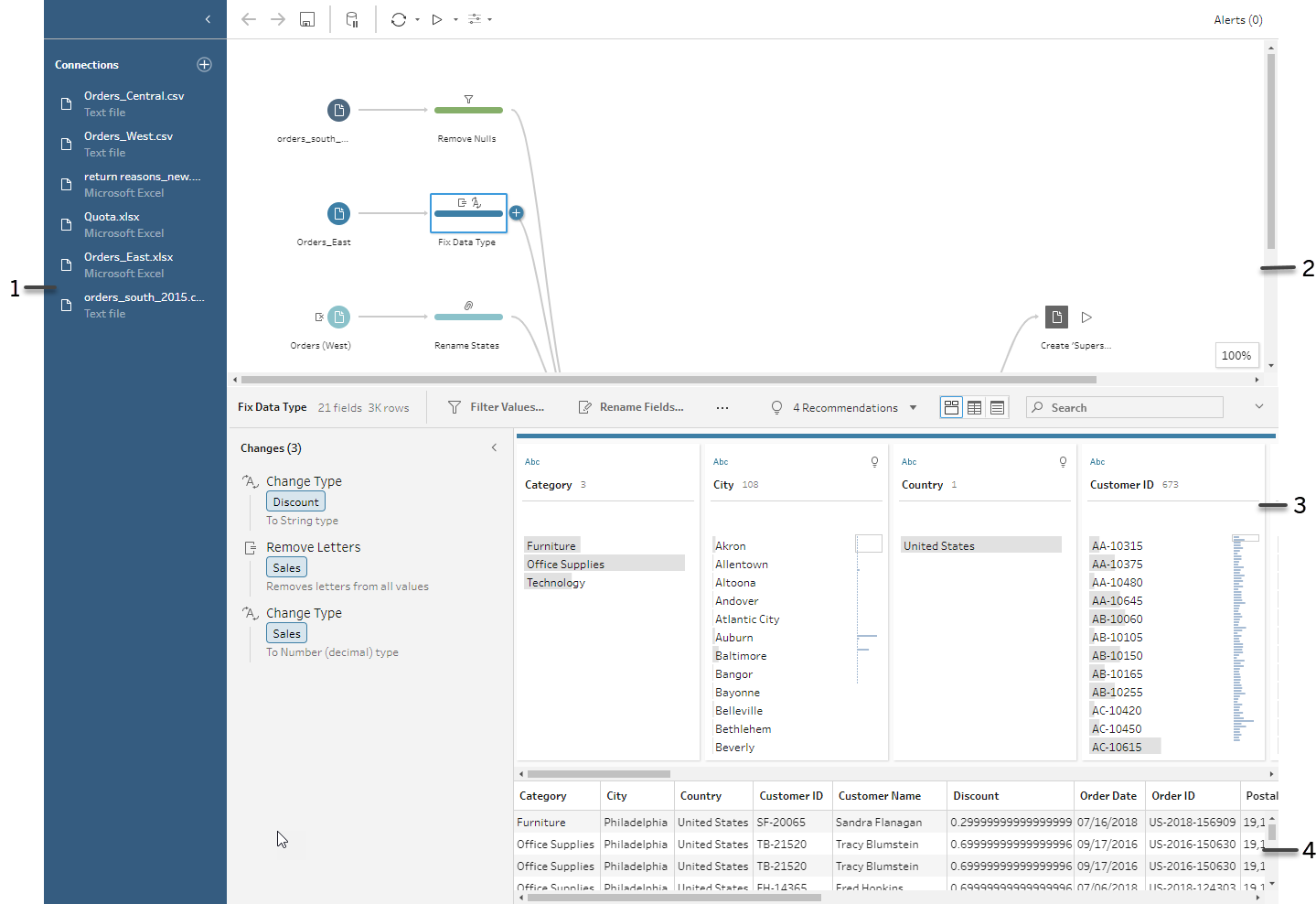
After you connect to your data and begin building your flow, you add steps in the Flow pane. These steps function as a lens into the structure of your data, as well as a summary of operations that is applied to your data. Each step represents a different category of operations that you define, all as part of your flow.
See the Visual Dictionary for a look at the steps and icons used in Tableau Prep
Connections pane
On the left side of the workspace is the Connections pane, which shows the databases and files you are connected to. Add connections to one or more data sources and then drag the tables you want to work with into the Flow pane. For more information see Connect to Data.
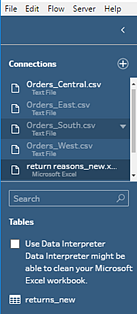
You can minimize the Connections pane if you need more room in your workspace.
Flow pane
At the top of the workspace is the Flow pane. This is where you'll build your flow. As you connect to, clean, shape, and combine your data, steps appear in the Flow pane and align from left to right along the top. These steps tell you what kind of operation is being applied, in what order, and how your data is affected by it. For example, the Join step shows you which join type you’ve applied, the join clauses, recommended join clauses, and the fields of the tables that are included in the join.
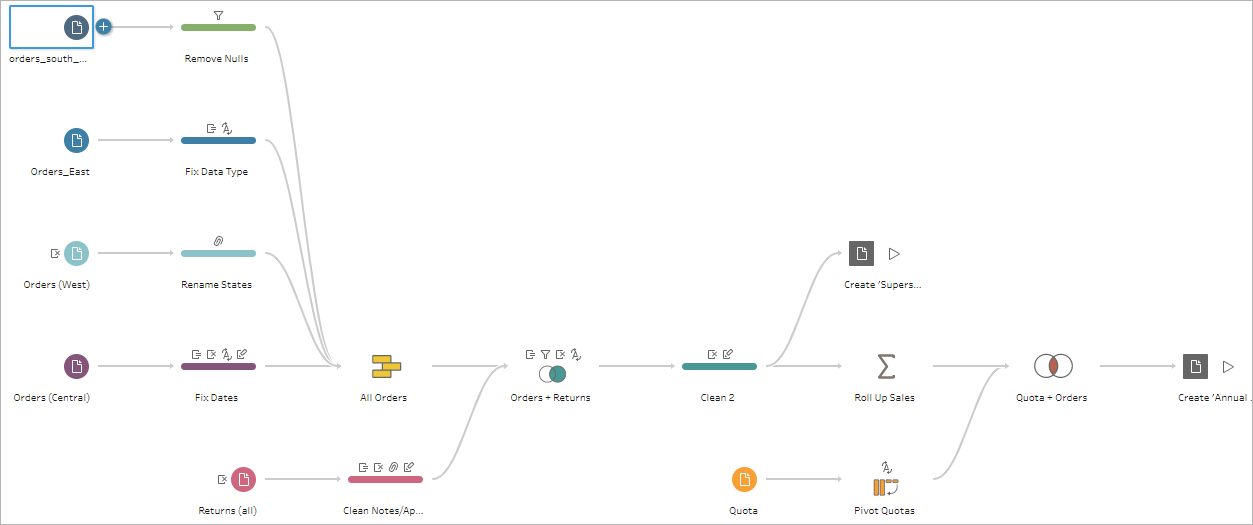
You start your flow by dragging tables into the Flow pane. Here you can add additional data sets, pivot your data, union or join data, create aggregations, and generate output files in the form of .tds files, Hyper extract (.hyper) files, or published data sources that you can use in Tableau. You can even write your output data to a database. For more information about generating output files, see Save and Share Your Work.
Note: If you make changes to the data while in Tableau Desktop, for example renaming fields, changing data types, and so on, these changes aren’t written back to Tableau Prep Builder.
Profile pane
In the center of the workspace is the Profile pane. The Profile pane shows you the structure of your data at any point in the flow. The structure of your data can be represented in different ways depending on the operation you want to perform on your data or the step that you select in the Flow pane.
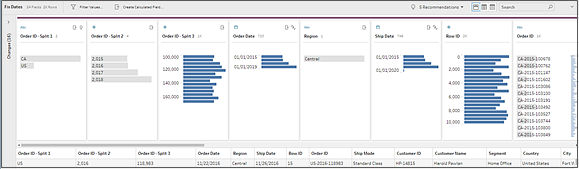
At the top of the Profile pane is a toolbar that shows you the cleaning operations that you can perform for each step in your flow. An options menu also appears on each card in the Profile pane where you can select the different operations that you can perform on the data.
For example:
Search, sort, and split fields
Filter, include, or exclude values
Find and fix null values
Rename fields
Clean up data entry errors using group values or quick cleaning operations
Use automatic data parse to change data types
Rearrange the order of your field columns by dragging and dropping them where you want them

Select one or more field values in a Profile card and right-click or Ctrl-click (MacOS) to see additional options to keep or exclude values, group selected values or replace values with Null.
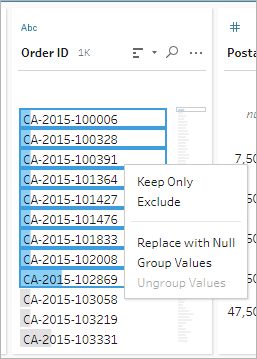
Tableau Prep keeps track of any changes you make, in the order you make them, so you can always go back and review or edit those changes if needed. Use drag and drop to re-order the operations in the list to experiment and apply changes in a different order.
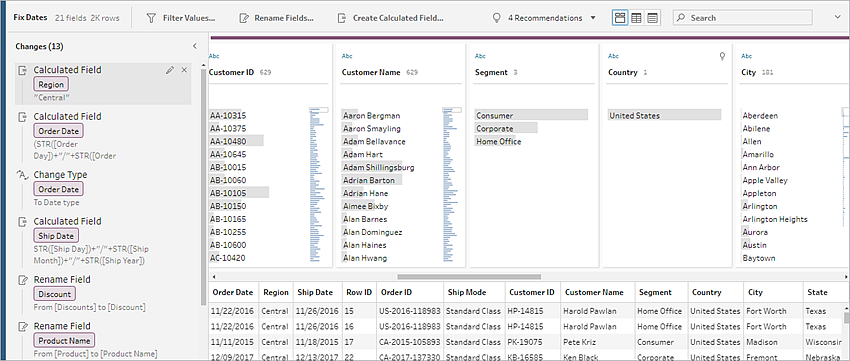
Click the arrow on the upper right of the pane to expand and collapse the Changes pane for more room to work with the data in the Profile pane.
For more information about applying cleaning operations to your data see Clean and Shape Data.
Data grid
At the bottom of the workspace is the Data grid, which shows you the row level detail in your data. The values displayed in the Data grid reflect the operations defined in the Profile pane. You can perform the same cleaning operations here as you can in the Profile pane if you prefer to work at a more detailed level.
Click the Collapse Profiles icon on the toolbar to collapse (and expand) the Profile pane to see your options.
icon on the toolbar to collapse (and expand) the Profile pane to see your options.
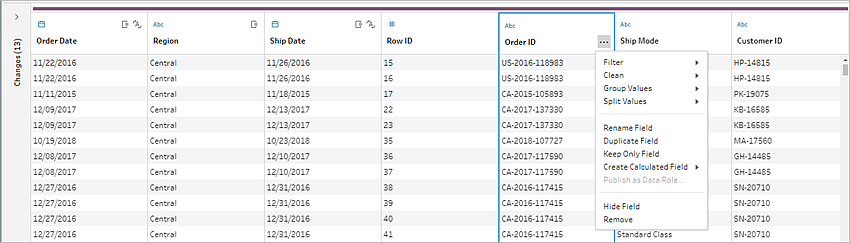
Tableau Prep 如何存储您的数据
当您将 Tableau Prep 连接到数据并创建流时,它会将常用数据存储在 .hyper 文件中。对于大型数据集,这可能是数据的示例。任何存储的数据都保存在名为 Prep BuilderXXXXXXX 的安全临时文件目录下,其中 XXXXX 表示通用唯一标识符 (UUID)。保存流程后,将删除该文件。有关 Tableau Prep 如何对数据进行采样的详细信息,请参阅设置数据样本大小.
Tableau Prep Builder 还会将数据保存在 Tableau 流 (.tfl) 文件中,以支持以下操作(可以捕获输入的数据值):
输入步骤中使用的自定义 SQL
过滤(数据输入时)
组值(数据输入时)
计算





 400 998 0226
400 998 0226
 Tableau
Tableau






 Tableau
Tableau Minitab
Minitab




 Alteryx
Alteryx














 Neo4j
Neo4j











 Talend
Talend



















 IM
IM



 华为云
华为云 腾讯云
腾讯云 IT/安全
IT/安全








