Minitab 用户界面
- 版本 :Minitab 21
Minitab 用户界面
Minitab 用户界面
了解关于 Minitab Statistical Software 的更多信息
您在 Minitab 界面中看到的所有内容都属于项目的一部分。
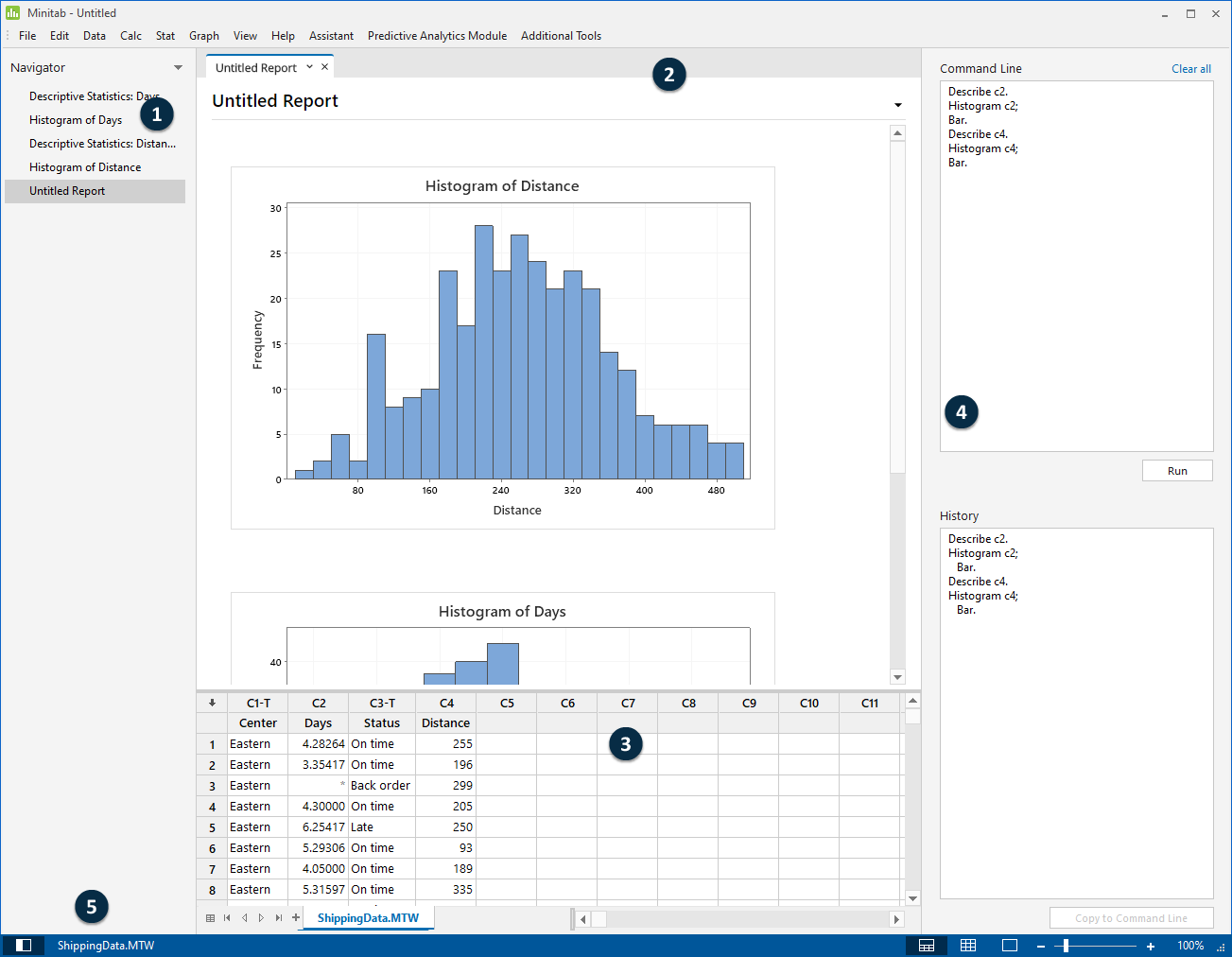
Minitab 界面包括以下组件:
1:导航器
包含项目中输出标题和报表标题的列表。输出和报表按从旧到新的顺序排序,其中最新的项位于列表的底部。右键单击导航器中的任何标题可执行以下任务:
提示
在 Windows 中,您可以在导航器中选择多个项。按 Shift 并左击鼠标可选择连续项。按 Ctrl 并左击鼠标可选择非连续项。
提示
如果您的项目具有多个工作表,则可以按工作表查看输出列表。从导航器中,单击
 并选择按工作表对命令分组
并选择按工作表对命令分组在分裂视图中打开输出或报表以比较输出,并轻松地将输出拖放到报表中。
重命名输出或报表。该名称也会在输出窗格中更新。
将输出或报表发送到其他应用程序,如 Microsoft® Word、Microsoft® PowerPoint、Minitab Engage™ 或 Minitab Workspace™。
从项目中删除分析或报表。可以从编辑菜单中撤消此操作。
2:输出窗格
显示项目中输出页和报表页的列表。在运行分析后,输出页显示图形或表格等输出。报表页显示从一个或多个输出页收集的输出。从输出窗格中,可以执行以下任务:
提示
要比较两个不同分析或报表的输出,请右击导航器中的第二个项,然后选择在分割视图中打开。
要影响某选项卡的内容,请单击该选项卡,然后单击输出标题旁的
 。
。要影响特定表格或图形,请单击该图形或表格,然后单击
 。
。要查看当前不可见的输出,请单击导航器中的输出或报表标题。
3:数据窗格(工作表)
显示活动工作表。虽然您可以在数据窗格中同时打开多个工作表,但是 Minitab 使用活动工作表中的数据运行分析。
提示
要对工作表重命名,请双击该工作表选项卡中的名称。
4:命令行/历史记录窗格
默认情况下,此窗格不显示。要显示此窗格,请选择查看>命令行/历史记录。如果在该窗格可见时关闭 Minitab,则下一次打开 Minitab 时该窗格为可见。
命令行
您可以从该位置中输入或粘贴命令语言以执行分析。
历史记录
Minitab 用于运行分析的命令语言。您可以选择历史记录窗格中的命令和子命令并将其复制到命令行窗格中,在复制到的窗格中可以再次编辑和运行这些命令和子命令。
5:状态栏
使用状态栏可显示或隐藏导航器、数据窗格或输出窗格。您还可以放大或缩小图形或工作表,具体取决于选择的是数据窗格还是输出窗格。
单击
 以显示或隐藏导航器。
以显示或隐藏导航器。单击
 同时显示输出窗格和数据窗格。
同时显示输出窗格和数据窗格。单击
 仅显示数据窗格。
仅显示数据窗格。单击
 仅显示输出窗格。
仅显示输出窗格。





 400 998 0226
400 998 0226
 Tableau
Tableau






 Tableau
Tableau Minitab
Minitab




 Alteryx
Alteryx














 Neo4j
Neo4j











 Talend
Talend



















 IM
IM



 华为云
华为云 腾讯云
腾讯云 IT/安全
IT/安全







