Tableau 优课堂 | 第18课:使用 Tableau “筛选器”功能区
欢迎观看由优阅达制作的【优课堂】系列视频。第十八节课是:使用 Tableau “筛选器”功能区,你可以下载本视频所用数据集同步实操。
筛选器添加方法
假设我们要查看各市场的利润分布,则可以通过“细分市场”维度进行筛选。在左侧“数据”窗格中,将维度“细分市场”字段拖至“筛选器”功能区,此时将弹出“筛选器”对话框。
这里,我们只想查看公司和小型企业的利润市场分布,因此可以只勾选公司、小型企业;或者也可以只勾选消费者,再点击“排除”。然后,再点击“确定”按钮。这两种方式都是对细分市场的筛选。
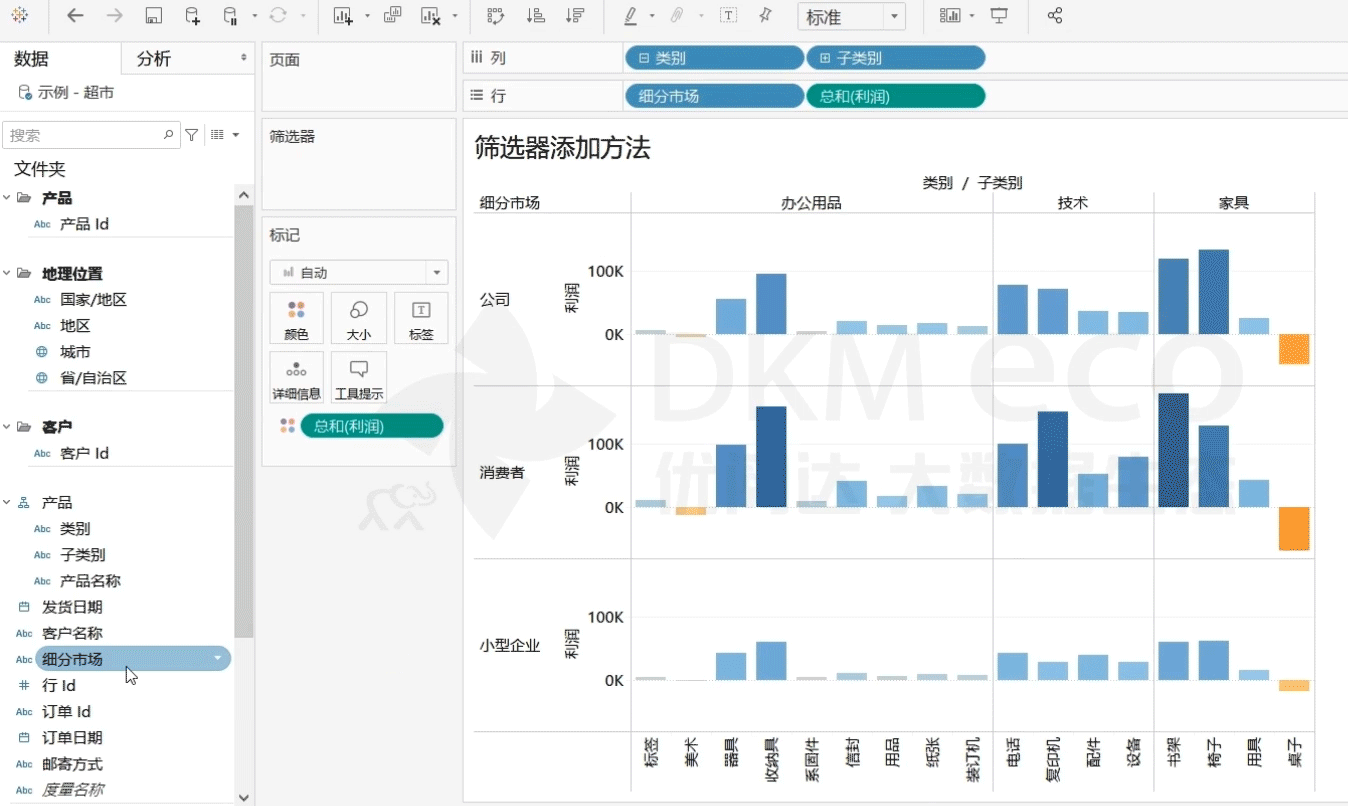
如果还想重新定义对细分市场的筛选,可以右键单击“筛选器”功能区上的“细分市场”胶囊,选择 “编辑筛选器”,就可以重新调出“筛选器”对话框。

筛选离散维度
我们先来看一下这个筛选器对话框,筛选器对话框的选项会因胶囊类型有所差异。
“常规”选项卡
列出了所筛选字段的值。我们可以通过“全部”或“无”按钮,来选择需要的内容;也可以使用“排除”功能,选择不需要的内容。

如果列表太长,我们甚至可以进行搜索。

如果字段中的成员列表有变化,并且我们希望始终将每个成员都包含在筛选器的输入中,那么“使用全部”会是一个非常有用的选项。

“通配符”选项卡
可以让筛选操作具有很高的针对性。假设,这个字段是电子邮件地址。我们想通过“排除”操作来排除公司的域,那么只需勾选“排除”单选框,选择“结尾不是”,然后在匹配值中输入“@tableau.com”,如此即可筛除公司员工。

“条件”选项卡
通过使用条件,可以根据另一个字段进行筛选。例如,我们想让视图只显示平均销售数量大于 5 的产品。
在左侧“数据”窗格中,将维度“产品名称”拖入“筛选器”功能区。在弹出的筛选器对话框中,我们点击“条件”选项卡,将字段选择为“数量“,聚合方式选择为“平均值”,比较方式选择为“大于”,然后输入“5”。
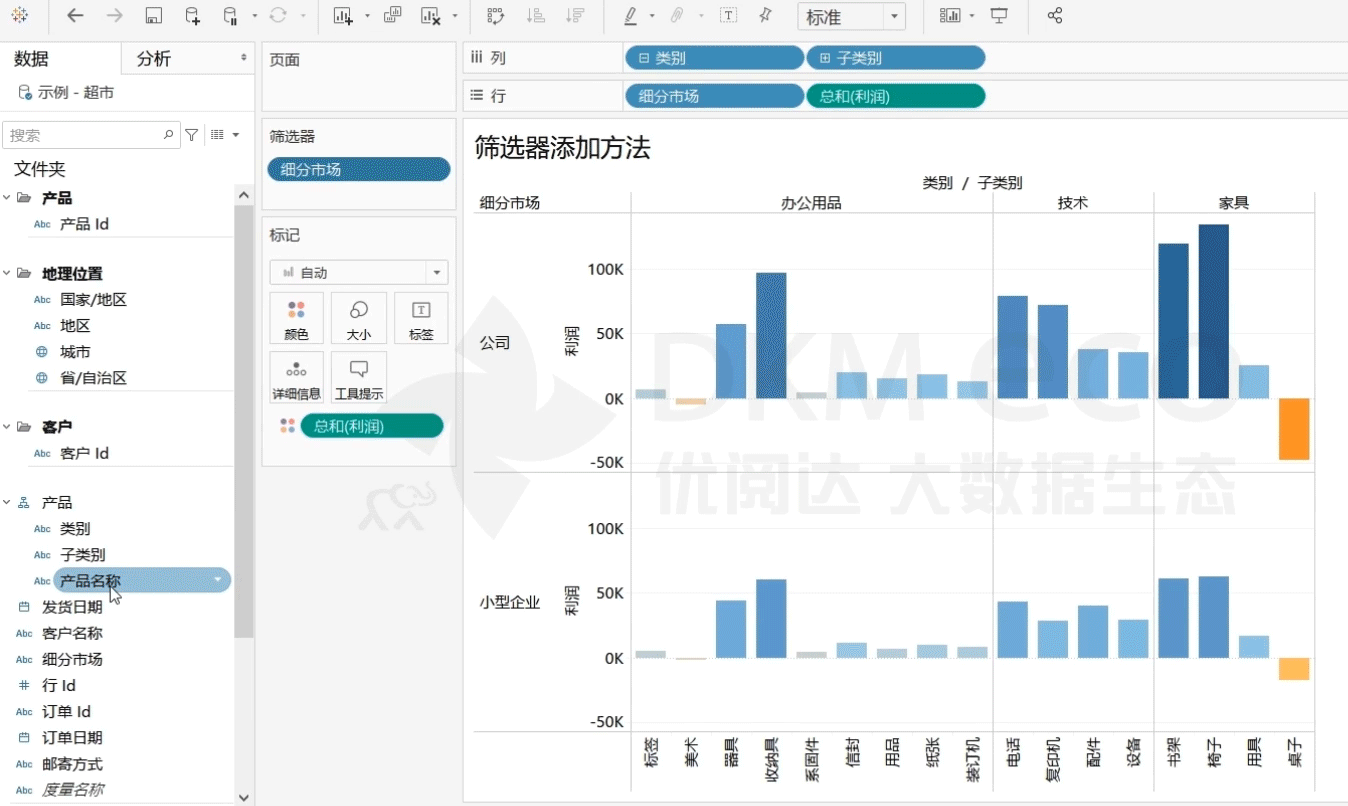
如果要确保这个条件有意义,我们可以借助“加载”按钮,来引入该字段的值范围,这样就能看到值的范围。

我们也可以基于“公式”来设置筛选条件。如果你熟悉 SQL,“条件”的设置就像将 HAVING 子句添加到 WHERE 中。

“顶部”选项卡
用来基于另一个字段进行筛选“顶部”或“底部”的数据。如果对这些条件使用参数而不是常量,筛选操作就会具有更高的动态性。

筛选度量或连续维度
将“利润”之类的度量字段拖放到“筛选器”功能区时,我们会看到一个不同的筛选器对话框。
如果字段是一个度量,则会首先看到“筛选器字段”对话框,Tableau 会要求我们指定聚合级别。此处,单击选中“所有值”,对记录数进行筛选。

点击下一步,会看到所有定量筛选器的选项。“值范围“可用于选择上、下限值。此处所显示的限制值,是默认基于数据源中的内容以及视图自动生成。我们来看看这意味着什么。

示例视图中显示的是华东地区产品订单的利润情况。我们看到,利润大约在-7978元到9808元的范围内变化。
如果将“显示”选项从“仅相关值”更改为“数据库中的所有值”。可以看到,某些产品订单的利润高达 10108 元。

如果只需要指定下限或上限,“至少”和“至多”将会是很有用的两个选项。

最后一个是“特殊值”选项,它有助于我们筛选 Null 值或非 Null 值。

筛选连续日期
日期字段如何进行筛选呢?我们将维度“订单日期”字段拖入“筛选器”功能区,在弹出的“筛选器字段”对话框中,可以看到这与拖放“度量”时的情况类似,Tableau 都会要求我们指定筛选日期的方式。

离散日期的处理方式类似于维度,且对话框中列出了离散日期的具体部分。注意,它们以蓝色显示。

连续日期有自己的特有选项。这里,我们可以选择“日期范围”或“相对日期。

此操作将调出连续日期选项。对于“相对日期”,可以设置具体的时间单位。如果想看前 2 年,则点击选中“年”选项,选择前 2 年。还可设置范围,包括“本年迄今”等。

默认情况下,筛选器固定在“今天”,这是动态的。但我们可以点击勾选“锚点相对于”,将其更改为静态日期。

“日期范围”、“开始日期”和“结束日期”与度量相似,需设置上下限。

连续日期的交互式筛选器,以范围的形式显示。我们可以使用滑块,也可以单击日期调出“日期选取器”或输入日期。范围具有包含性,边界日期的数据也将显示。
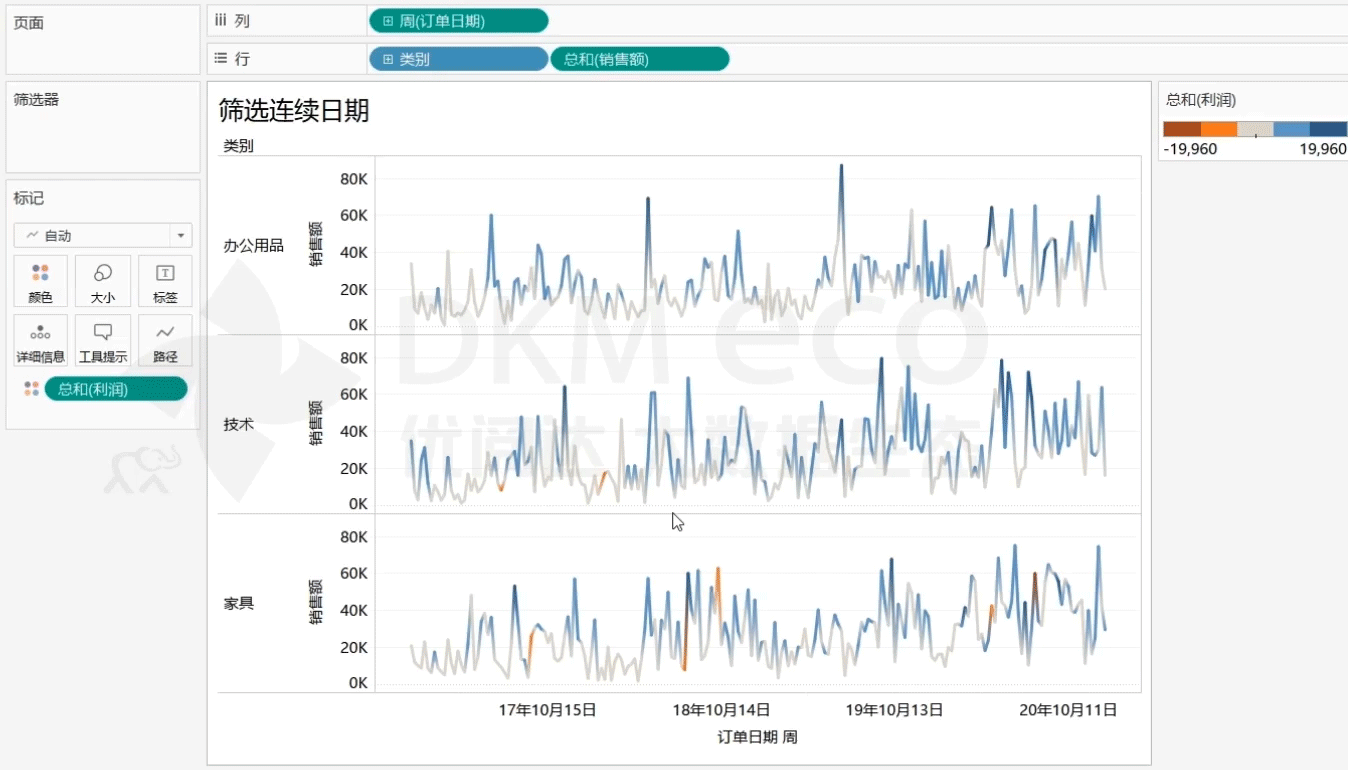
以上就是关于「使用 Tableau “筛选器”功能区」的全部内容。感谢观看本视频,更多 Tableau 学习资源,请关注微信公众号“优阅达大数据生态”。





 400 998 0226
400 998 0226