优阅达 | Tableau 微课堂(73):Tableau Prep Conductor
Tableau Prep Conductor
本期课程,我们将使用 “Sales Performance” 流程演示操作。
简介
Tableau Prep Conductor 是 Tableau Server 的一个附加组件,它可以通过自动调度已发布的流来保持数据更新。Tableau Prep Conductor 还能够监控、管理和治理流程。

要使用 Tableau Prep Conductor,首先要在 Tableau Prep Builder(Tableau Prep 的新名称)中创建一个流,将流发布到Tableau Server,然后在 Tableau Server 中创建一个任务来调度流。
使用流程
要了解 Tableau Prep Conductor,从打开 Tableau Prep Builder 中现有的流开始。
这个流中包含区域订单、收益和配额的数据,而这些数据源中的数据既不整洁也不一致。

Tableau Prep Builder 可以让我们通过执行步骤来清理、塑造和组合数据,为后续分析做好准备。

一个或多个输出步骤可以定义将在何处发布流的结果。

在了解大概的流程之后,我们来确认一下调度的需求:每天,新数据需要自动添加到订单、收益和配额数据源中,这意味着新数据需要每天运行流的数据准备步骤。
与其每天手动发布流,不如使用 Tableau Prep Conductor 来计划每天的流运行。
登录
从 Tableau Prep Builder 登录到 Tableau Server 。
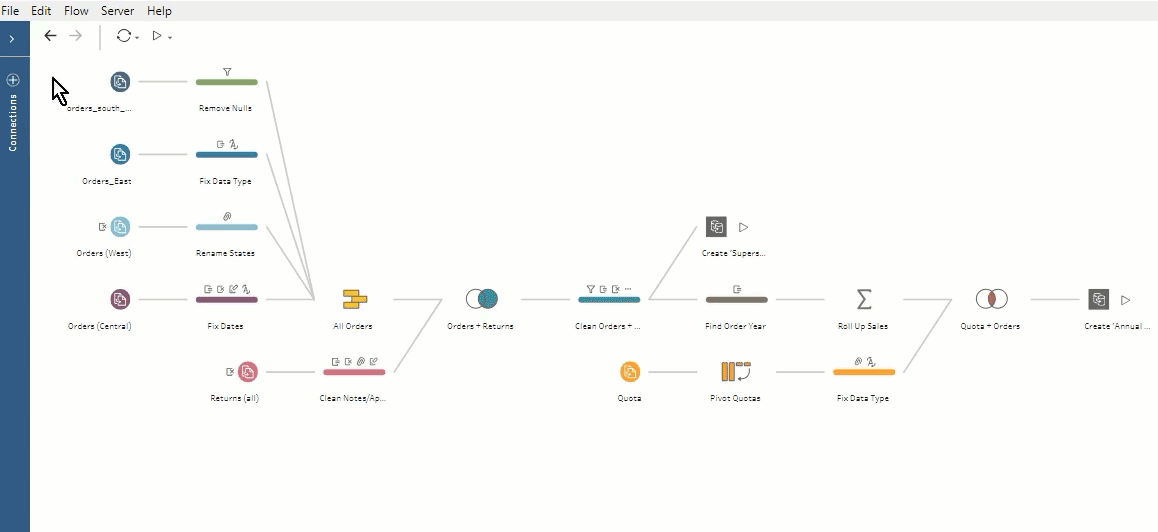
输出设置
在把流发布到 Tableau Server 之前,将两个输出步骤也设置发布到 Tableau Server。
单击 “Create Superstore Sales” 输出步骤,打开输出配置窗格,并将输出设置为 “作为数据源发布” 。然后,选择已登录的服务器、项目、名称和说明。

保持输出窗格为展开状态,进入第二个输出步骤设置。
对于 “Create Annual Regional Performance” 输出步骤,将其设置为 “作为数据源发布” ,并选择登录到的服务器以及项目、名称和说明。

现在,输出步骤已经设置好了,将输出窗格最小化。
发布流程
接下来,将流发布到 Tableau Server,这样就可以安排它运行。
在服务器菜单中,选择 “发布流程” ,并选择所需的项目和流名称。在编辑文件连接时,选择上载,将六个源文件打包到发布流中。

直接连接意味着可以刷新文件,但需要 Tableau Server 能够访问源文件的位置。我们继续发布流。
流运行计划
发布后,Tableau Server 现已显示刚刚发布的流。在 “概述” 选项卡上,可以看到已发布流中的两个输出步骤。

现在,创建一个新任务来调度流程。我们可以为每个输出创建单独的任务,但在本例中,我们将同时为两个输出创建新任务。
这里,把输出安排在每天上午11点。不用等到那个时候,现在就开始运行流吧。

在流运行时,我们了解下流工作区的其他选项卡。
流工作区
在 “连接” 选项卡中,可以浏览并编辑每个输入和输出步骤的连接。

“已计划任务” 选项卡是可以添加新任务和修改现有任务的地方。这里我们看到了刚刚计划在每天上午11点运行的任务。

“运行历史记录” 选项卡显示刚刚运行的流的状态。可以看到,刚运行的两个输出步骤都成功了。运行历史记录将随着已经设置好的每天上午11点的流运行计划自动更新。

这里,还可以看到流程的修订历史记录。

状态报警
如果流失败,失败状态旁边将出现一条错误消息,并将收到一封通知流失败的电子邮件。


数据更新
当研究所有数据源时,会看到流的两个输出。当流按每天上午11点的计划运行时,这两个数据源将自动更新数据。基于这些数据源的工作簿也将显示新的数据。
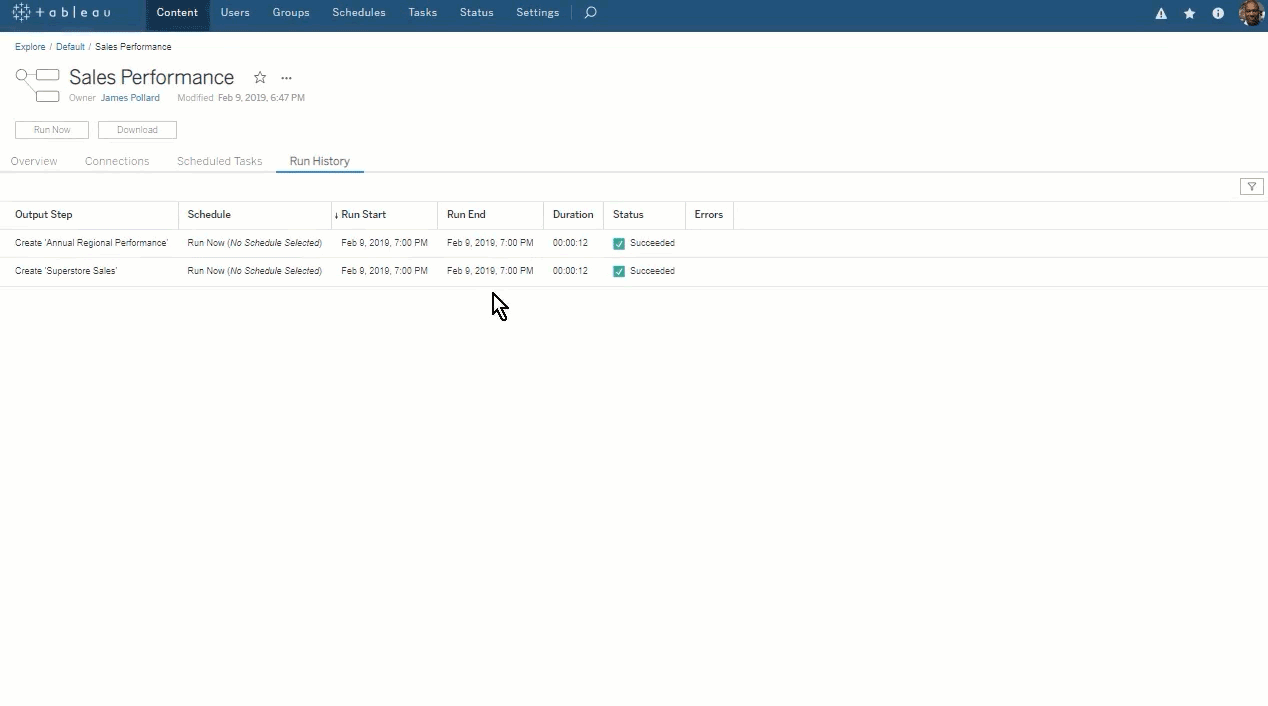
流权限设置
当我们研究所有流时,会看到刚刚发布和计划中的流。
作为流的所有者,可为想要运行或编辑流的其他用户分配权限。目前,所有用户都可以查看和保存流。也可以设置自定义权限或从预定义选项中进行选择。

管理说明
Tableau Server 管理员可以监控在 Tableau Server 上运行进程的实时状态。
Tableau Server 管理员和 Tableau 站点管理员都可以使用管理视图监视流程性能。
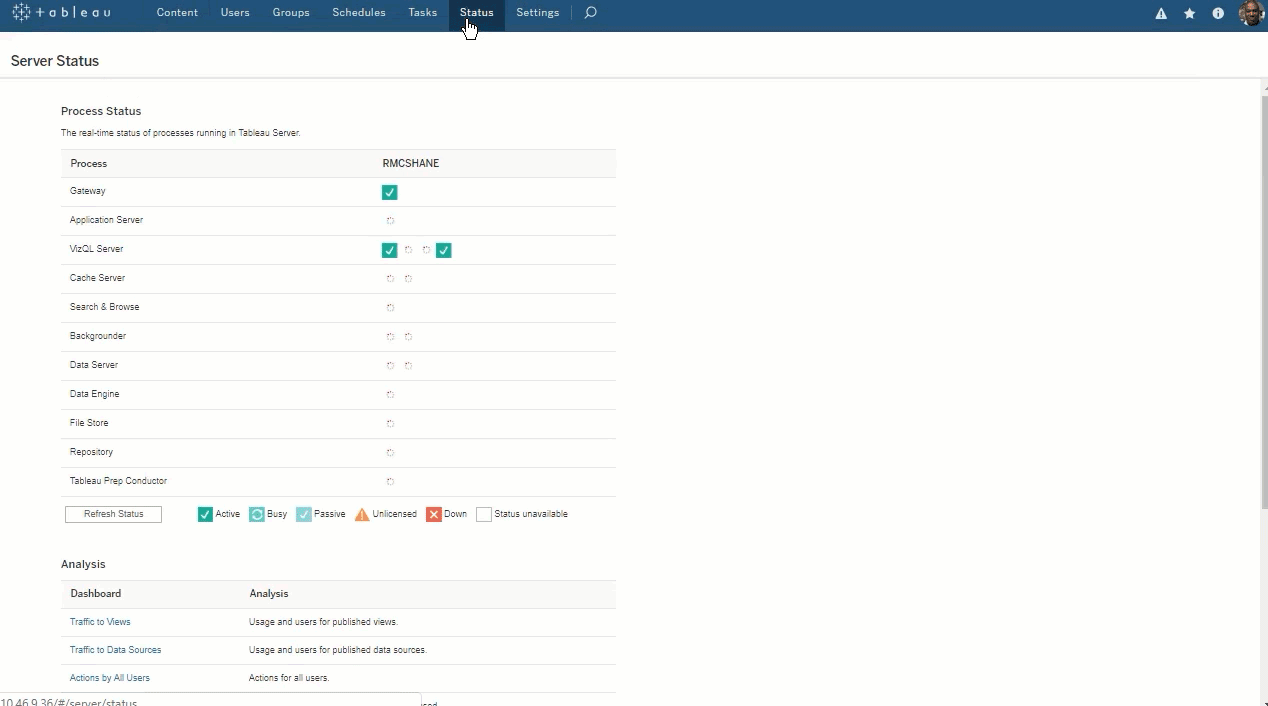
创建计划
Tableau Server 管理员可以创建计划,其他人可以使用它来调度他们的流。

本节 Tableau 微课堂到此结束,感谢你的耐心阅读。
下节课,我将带你学习了解 Tableau Desktop 连接到 PDF 。





 400 998 0226
400 998 0226