优阅达 | Tableau 微课堂(46):修改表计算
修改表计算
这里显示的是每月利润汇总。我们提出一个新的问题:在每月利润级别,技术是每年利润汇总最高的一项吗?
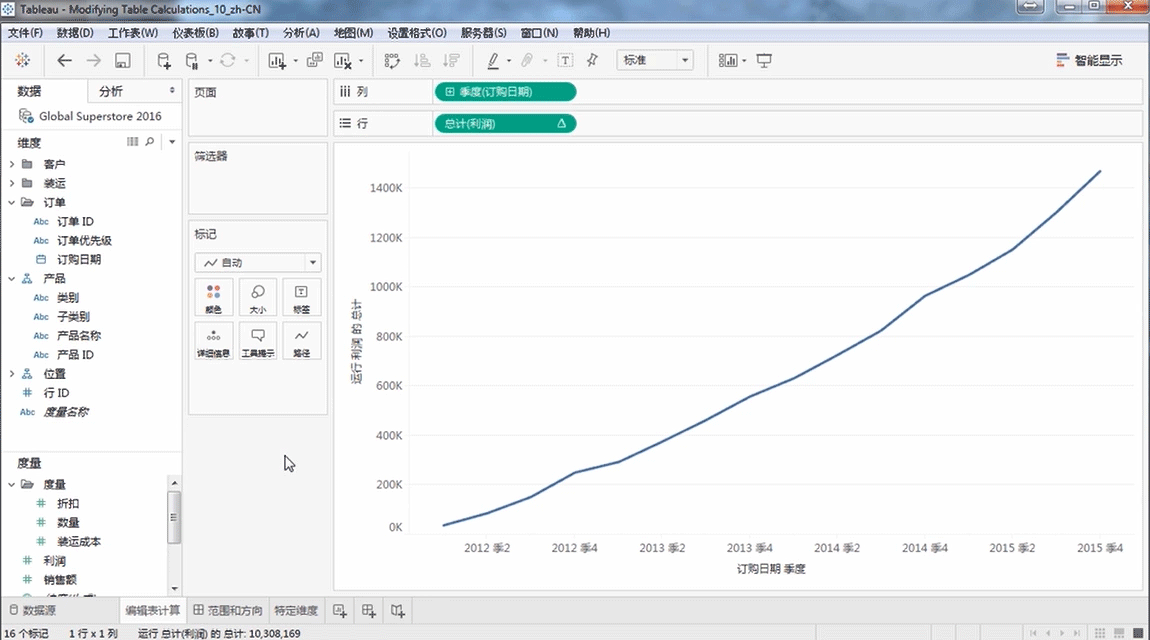
要回答这一问题,我们需要修改视图和表计算。将“离散年”添加到列中。然后将“类别”拖至“颜色”。
但现在显示的是从 2012 年至 2015 年的合并汇总。我需要每年的单独汇总。为解答我们提出的问题,必须修改表计算的计算方式。
计算依据
右键单击此胶囊,然后选择“计算依据”。可通过几个选项控制计算进行的范围和方向。

但为了更好地理解这些选项的含义,我们改为选择“编辑表计算”。
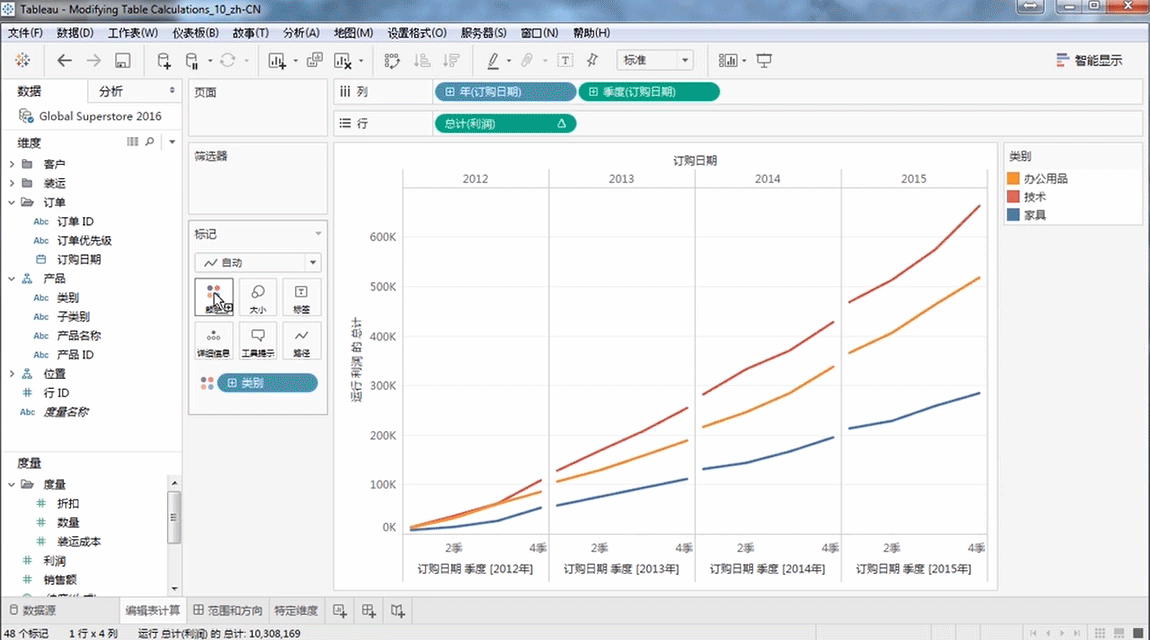
现在,当我们逐个单击这些选项时,就可以看出变化。


Tableau 默认以“表(横穿)”方式运行此计算,这意味着我们看到的是这 4 年的利润汇总。
但我们希望了解,技术是不是每年利润汇总最高的一项,因此我们要分别查看每年的汇总。将范围从“表”更改为“区”即可得到这项计算,计算每个区或者说每年的汇总。
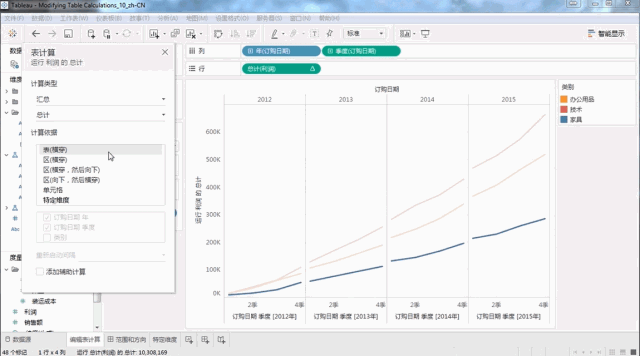
看来,“技术”确实是每年利润汇总最高的一项。可以看到,“表(横穿)”和“区(横穿)”通过使用不同的范围为“字段集”提供了不同的解释。对于此数据,方向(横穿、向下等)无关紧要,因为这是一个相当简单的布局。
区分不同范围和方向组合的一个好办法是,在数字交叉表上使用“总额百分比”计算。在这里的“范围和方向”仪表板上,方向和范围每种组合的小计都略有不同,可以解答不同的问题。
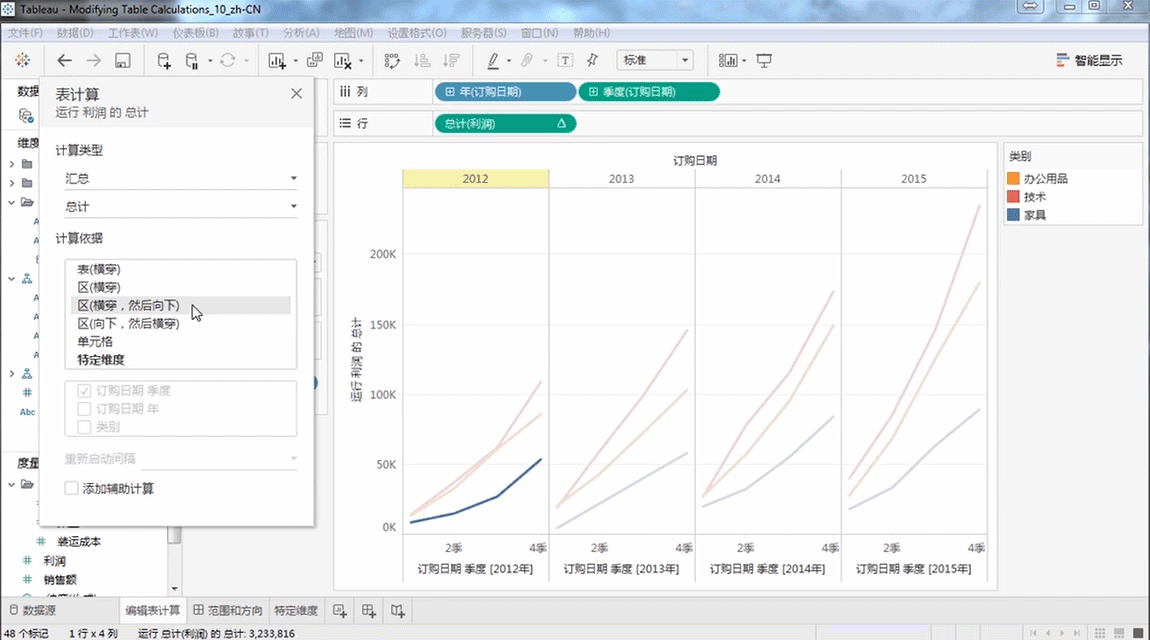
引用特定维度
如果更改表计算的范围和方向不能得出我们需要的答案,可以通过引用特定维度更好地控制计算方式。

视图中的所有维度都将在表计算中用于分区或寻址。分区字段确定数据范围。它们定义要对其执行表计算的数据组,就像之前使用“区”按年划分数据。
寻址字段是分区中未使用的任何维度,它们确定计算的方向。寻址字段的顺序也很重要。
在这里,我们按“类别”和“子类别”对“销售总额百分比”进行了细分。
若要查看寻址或分区类别的字段,可以选择“编辑表计算”。

可以看到,范围和方向是“表(向下)”,这一选择将自动确定分区和寻址字段。
但是,如果想手动更改这些字段,选择“特定维度”就行了。
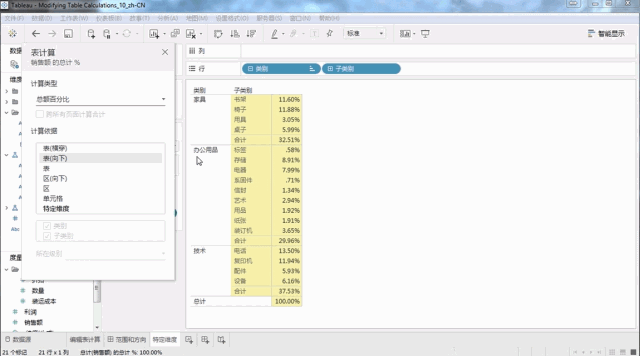
可以看到,此列表框中勾选了“类别”和“子类别”。勾选字段即会对数据进行寻址。

我们取消勾选这两个字段,使其变为分区字段。现在每个总额百分比都是 100,因为该计算是对子类别和类别的分区进行的,所以每一项都是其本身的 100%。

如果仅勾选“子类别”,就会按“类别”分区、按“子类别”寻址。每个类别的细分显示为一个独特单位。例如,我们可以看到“电话”占“技术”销售额的近 36%。

如果同时勾选“类别”和“子类别”,将二者都变为寻址字段,就回到了表范围(无分区),可以看到电话仅占所有类别总销售额的 13.5%。
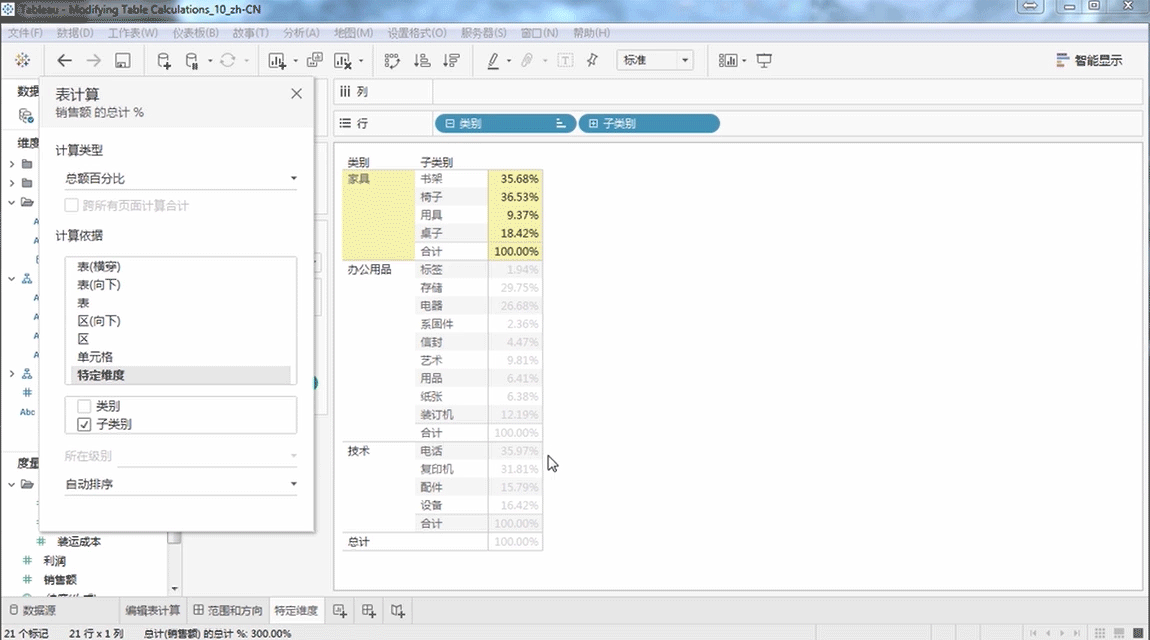
在本例中,是“类别”还是“子类别”位于列表框顶部并不重要,但此顺序有时可能很重要,因为它控制着计算进行的顺序。我们可以拖动字段来更改顺序。
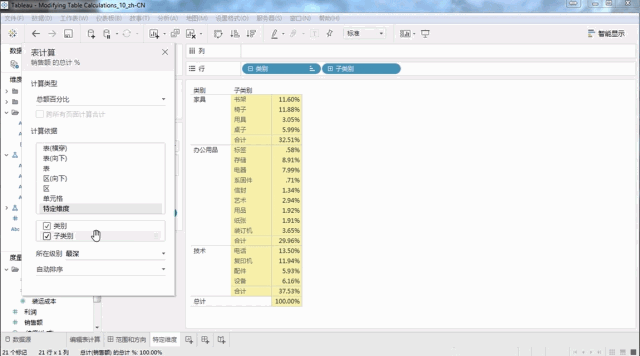
由于表计算可设置为按异于数据可视化布局的方式计算,或者在不如交叉表直观的视图中计算,因此了解选择“计算依据”选项或使用“特定维度”决定寻址和分区字段的后果至关重要。
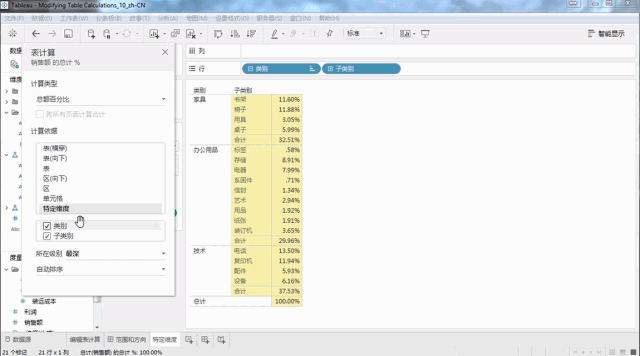
本节 Tableau 微课堂到此结束,感谢你的耐心阅读。
下节课将带你学习了解 Tableau 胶囊类型 。





 400 998 0226
400 998 0226