Tableau 优课堂 | 第13课:Tableau 分组功能
欢迎观看由优阅达制作的【优课堂】系列视频。第十三节课是:Tableau 分组功能,你可以下载本视频所用数据集同步实操。
分组创建方式
在 Tableau 中,有多种方式可以创建分组。你可以通过在视图中选择数据,然后单击“分组”图标来创建,也可以利用“数据”窗格中的字段来创建。通过分组,我们可以基于成员的组合创建新字段。
从标题分组
以“示例-超市”数据为例,我们知道“子类别”字段中含有“桌子”和“椅子”,应如何将其归为一组呢?
只需按住 Ctrl 键,分别单击桌子和椅子标题,然后在工具提示中单击“回形针”图标(即分组),这时左侧“数据”窗格将出现一个新字段“子类别 (组)”,我们将其重命名为“家具小组”。

从“数据”窗格分组
我们还可以将销售额较小的办公用品分为一组,但这次是从“数据”窗格中来分组。
右键单击“数据”窗格中的 “子类别”字段,在弹出的菜单中选择“创建”-“组”。然后,选择要分组的成员:信封、系固件、标签和纸张。单击“分组”按钮。
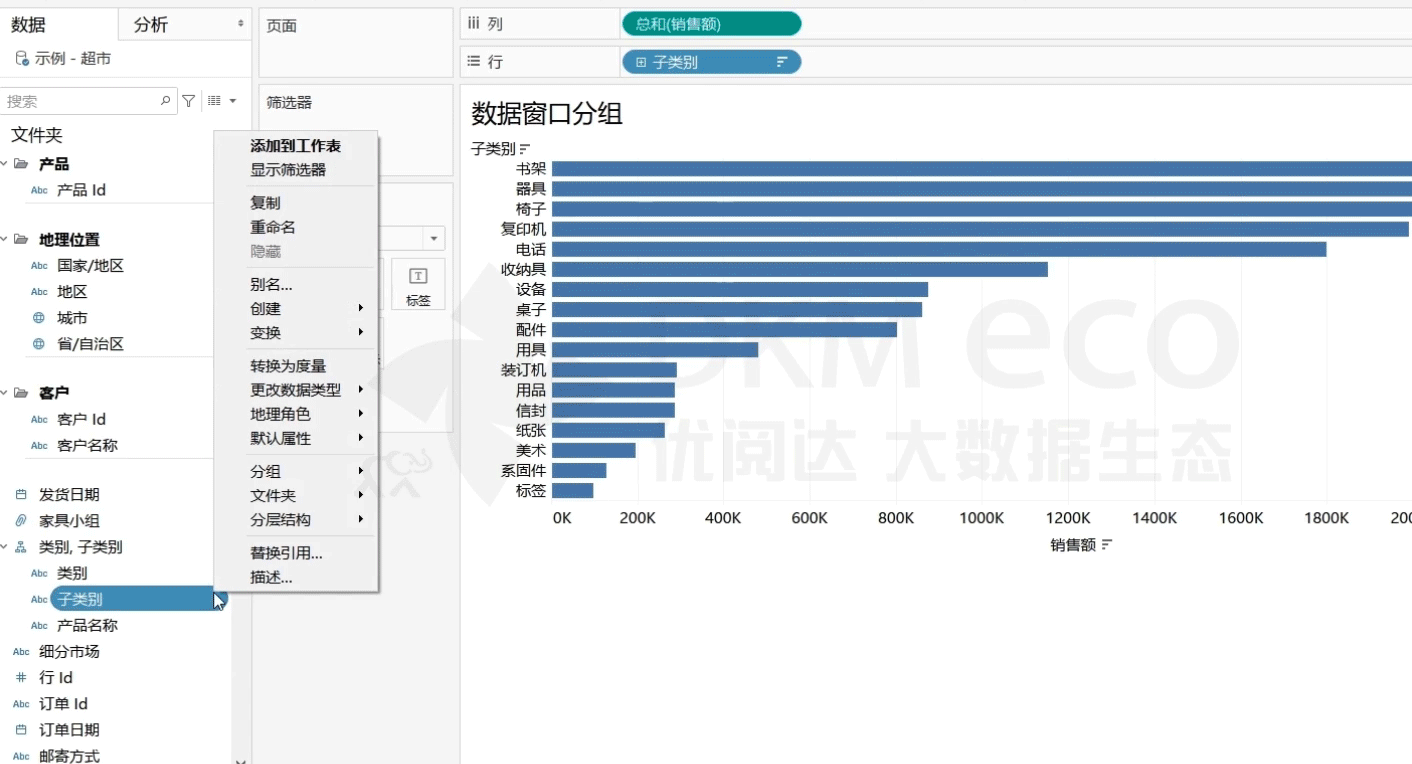
将此组重命名为“小型办公用品”。如果发现漏掉了某个成员(如“美术”),可选择该成员,然后使用“添加到”下拉菜单来将其添加到指定的组。

“创建组”对话框中,还有一个强大的“查找”选项,可帮助你快速搜索具有很多值的字段。

单击“确定”后,新字段“子类别(组)”会显示在数据窗格中,且两端分别附有“回形针”图标和“(组)”字样。 现在,新字段已可使用。

如需修改组,可右键单击此组字段,选择“编辑组”,这将返回上述编辑对话框。

将“子类别(组)”字段拖放至“行”功能区,覆盖原先的“子类别”字段。右键单击此胶囊,下拉菜单中会显示“包括‘其他’ ”选项。单击启用此选项,Tableau 会将其它未分组的所有成员归为一个组。
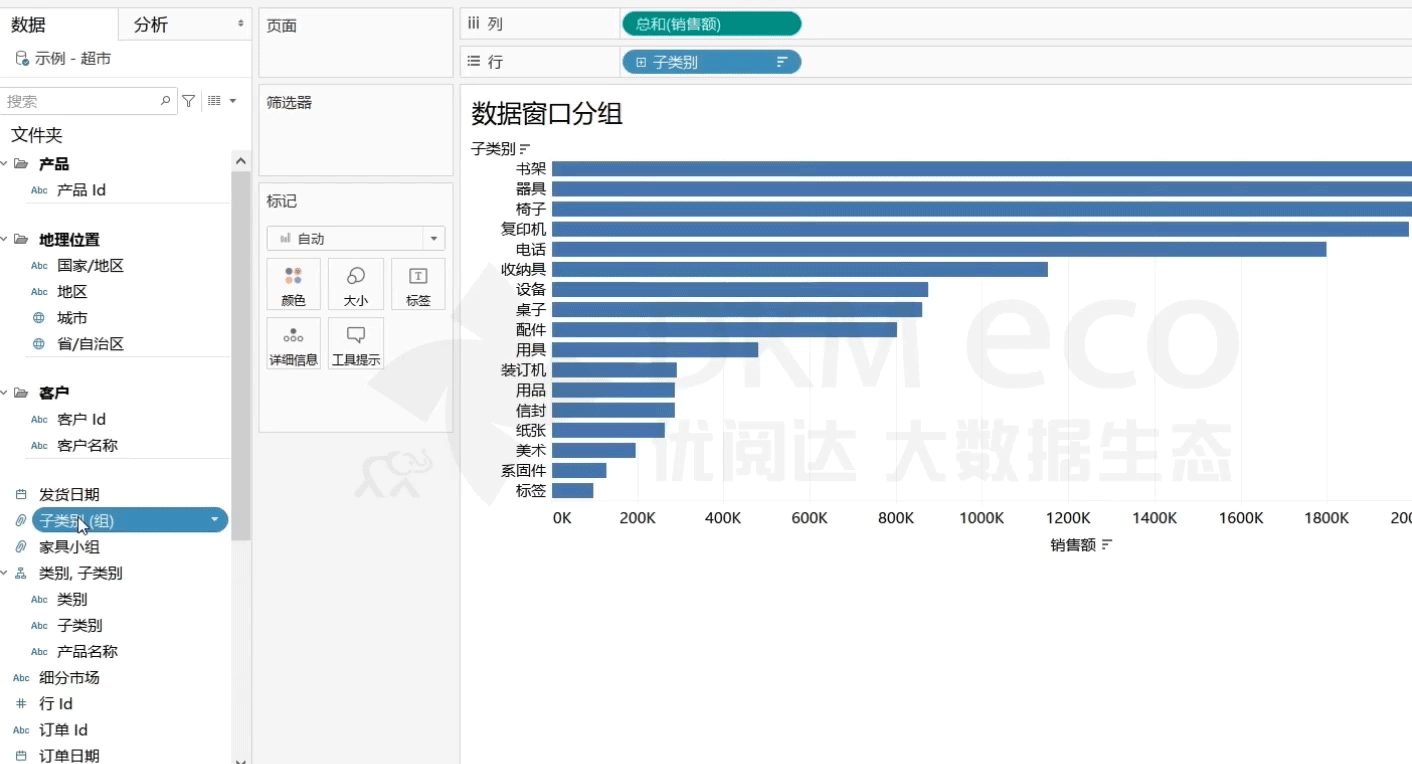
使用分组字段
获得字段的分组版本后,即可使用它。请注意,原始字段仍然存在,未作更改。字段的分组版本是额外存在的。

比如,我们希望在分层结构中显示子类别的“小型办公用品”版本。那么,只需将此分组字段拖入分层结构列表中,同时拖出原始字段“子类别”。
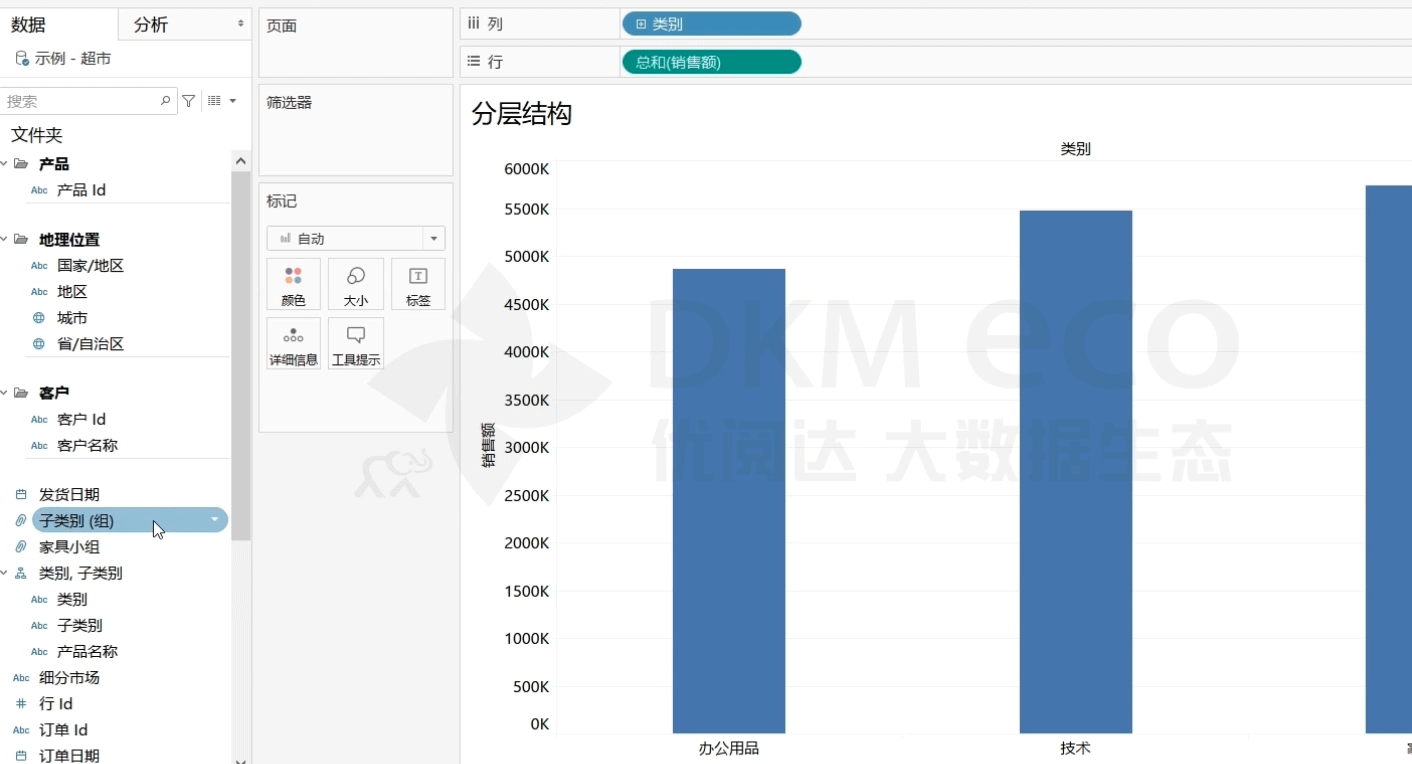
现在,当在“行”功能区中向下钻取产品分层结构时,可以看到分组字段呈现。
组标记:可视化分组
如果不想在视图中将多个标记合并为一个标记,而只是想以某种方式,强调这些选定的标记为一个组,该如何操作呢? 对于这个需求,我们可以创建可视化分组。
创建方法是:在视图中选择标记(而不是标题),然后单击工具栏上的“回形针”图标。在散点图之类的视图中,此操作比较方便。
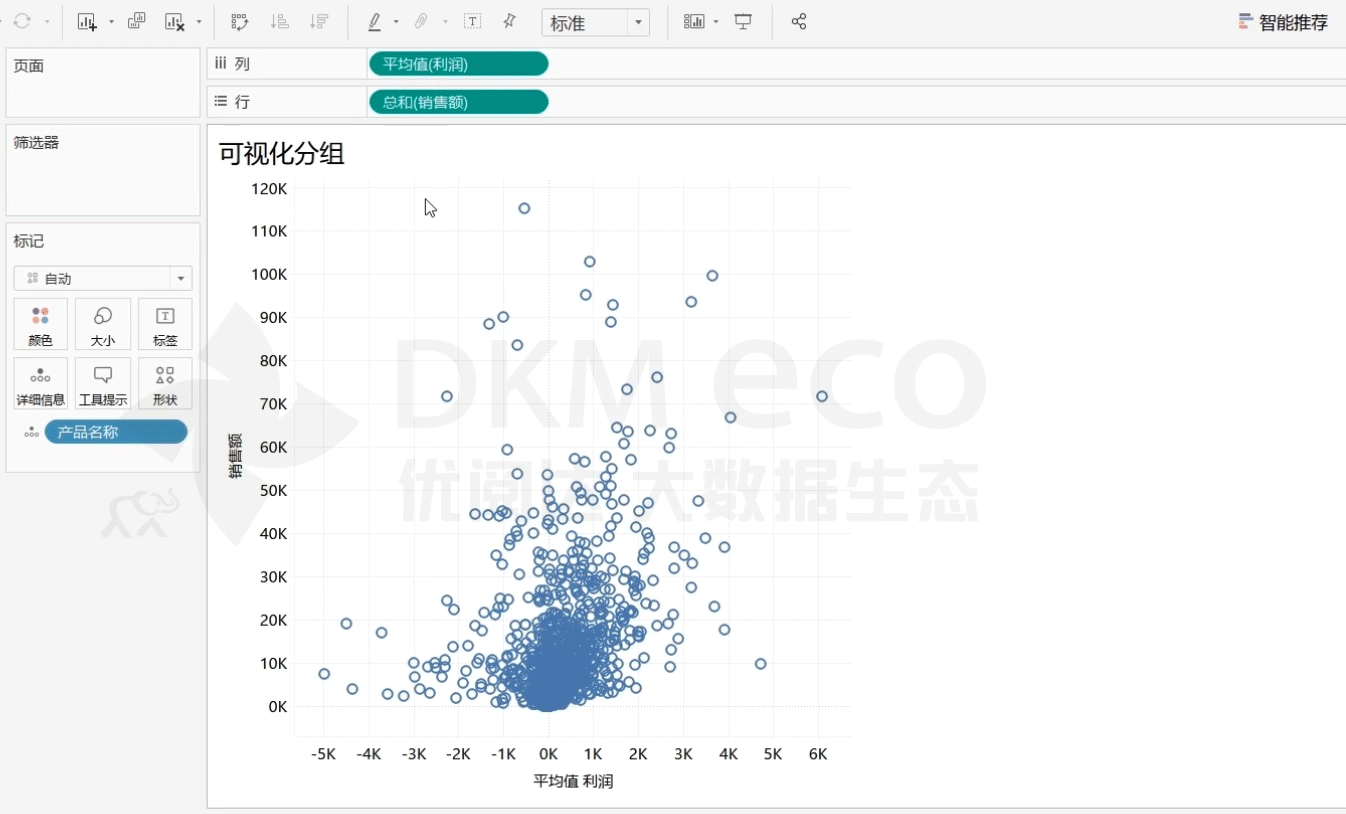
此外,Tableau 还会对选中进行分组的标记分配颜色,未选中的其他所有成员将自动归入“其他”组。
如果所选标记跨多个维度,则可按全部维度或特定维度(如“类别”)进行分组。这里,我们把视图中的“类别”标记按邮寄方式分成了一组。
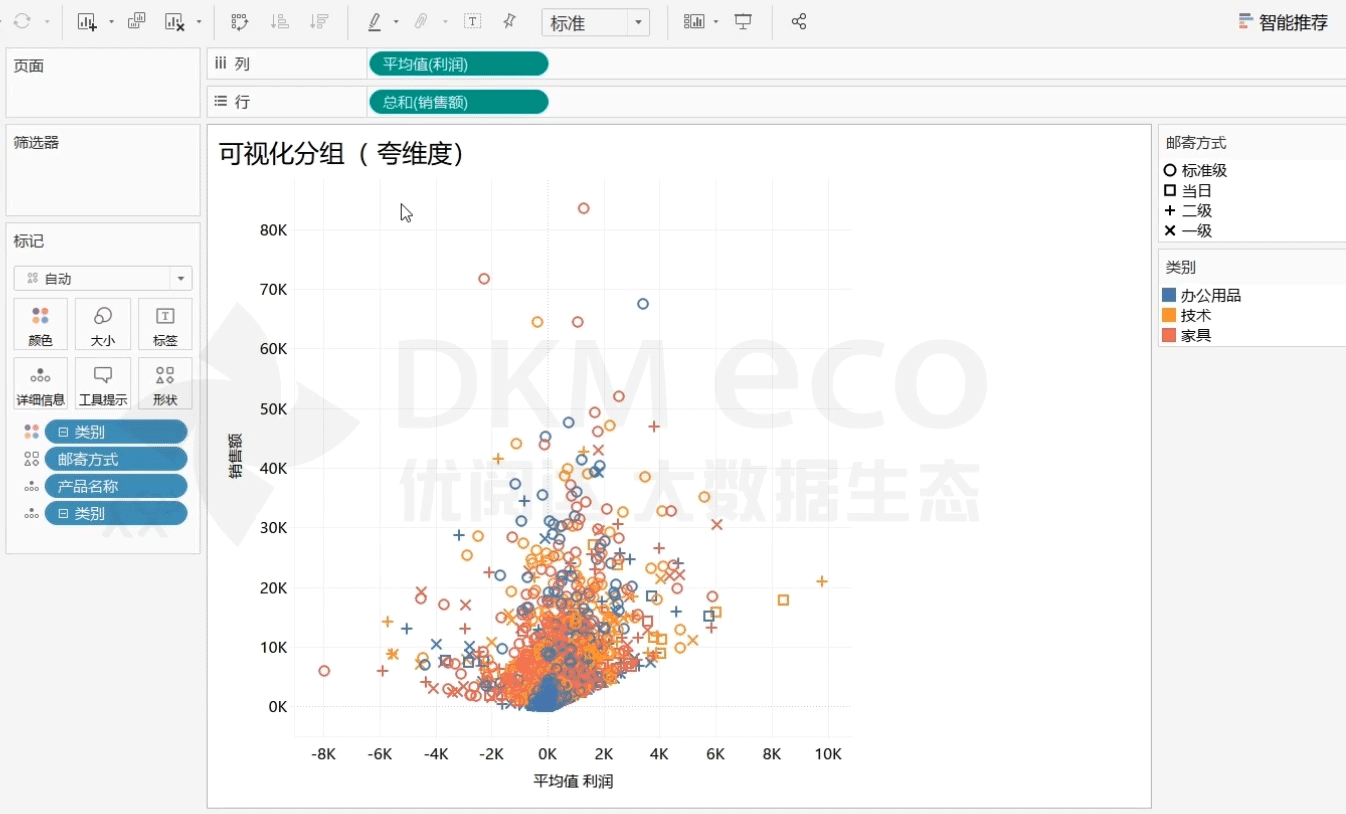
如果不需要这种跨维度分组,只需要所选标记,那么只需选择“所有维度”。
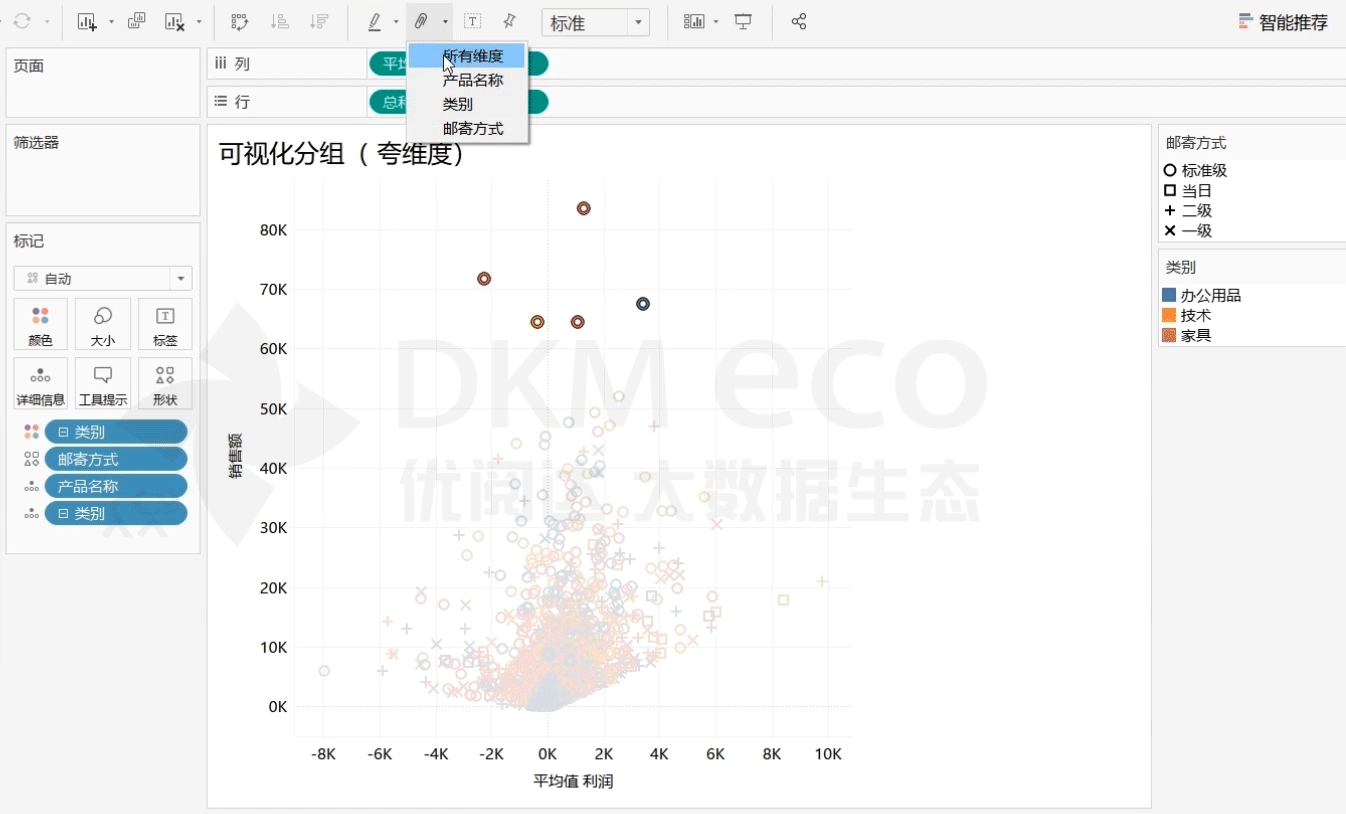
以上就是关于「Tableau 分组功能」的全部内容。感谢观看本视频,更多 Tableau 学习资源,请关注微信公众号“优阅达大数据生态”。





 400 998 0226
400 998 0226
 Tableau
Tableau






 Tableau
Tableau Minitab
Minitab




 Alteryx
Alteryx














 Neo4j
Neo4j











 Talend
Talend



















 IM
IM



 华为云
华为云 腾讯云
腾讯云 IT/安全
IT/安全








