Tableau 优课堂 | 第12课:Tableau 排序功能
欢迎观看由优阅达制作的【优课堂】系列视频。第十二节课是:Tableau 排序功能,你可以下载本视频所用数据集同步实操。
排序方法
在 Tableau 中,有多种排序方法。第一种,也是最容易的一种,是坐标轴上的“快速排序”。当鼠标悬停在有轴的视图(如条形图)上时,会出现“快速排序”图标。

用户首次单击“快速排序”图标,字段将降序排序;再次单击,字段将切换为升序排序;第三次单击,字段排序将被清除。

如果,我们要按“利润”降序排序该怎么办? 可以看到 “利润”字段在“标记”卡的颜色上,而不是在轴上,因此没有“快速排序”按钮。右键单击“标记”卡中的“总和(利润)”胶囊后,没有排序选项。

这种情况下,可以使用工具栏的“升序”或“降序”按钮来轻松排序。单击要用作排序依据的字段胶囊,本例中为“总和(利润)”,然后选择工具栏中相应的排序按钮即可。

但某些时候,按度量进行升序或降序排序并非是最有效的。
本示例中,我们为“细分市场”分配了特定颜色。图例中可以看到,从深色的“小型企业”,到浅色的“消费者”,我们希望按“细分市场”字段来对条形图进行排序。

为了在视图中实现轻松排序,我们可以直接拖动图例中的标题。如果还要对“邮寄方式”进行排序,也就是“当日”排在最前,可以直接在条形图中拖动其标题内容的顺序。

但如需最精细的控制,则可以从字段胶囊本身进行排序。
从胶囊排序
在胶囊中控制排序,与使用工具栏排序按钮的效果不同。这里,我们不单击要作为排序依据的连续胶囊,而是单击要进行排序的离散胶囊。
比如,我们想根据“子类别”字段进行排序,右键单击此胶囊,在下拉菜单中选择“排序”。

在弹出的“排序”对话框中,我们完全可以精细地调整排序方式。比如,按“字母”顺序或手动进行排序;还可以选择“字段”排序和“嵌套”排序。
排序字段甚至不必包含在视图中,我们选择"数量",将聚合方式选择为“总和”,最后设置排序顺序为降序。

跨窗格排序
如果视图中有多个维度,如“类别”和“子类别”,则必须仔细考虑如何进行排序。本示例中,在展开到“子类别”级别时执行快速排序,视图会默认在每个“类别”窗格中排序“子类别”。

需要注意的是,“行”和“列”功能区上胶囊的顺序决定了排序优先级,排序不会破坏此优先级。也就是说,如果要脱离“类别”单独对“子类别”进行排序,我们需更改“行”功能区上胶囊的前后顺序。

在这里,排序没有对视图起作用,是因为我们将“类别”设置为视图的总的组织结构。
如果将行上的“类别”移到“子类别”胶囊后面,如图所示,我们仍可在视图中看到“类别”的值,只是由首位变成了位居末位。

现在,“子类别”支持被随意移动 ,我们可以脱离“类别”单独对“子类别”设置排序。这里,可以用其他方式对不同胶囊进行排序。比如,按销售额总和降序排序“类别”字段,按平均利润升序排序“子类别”。
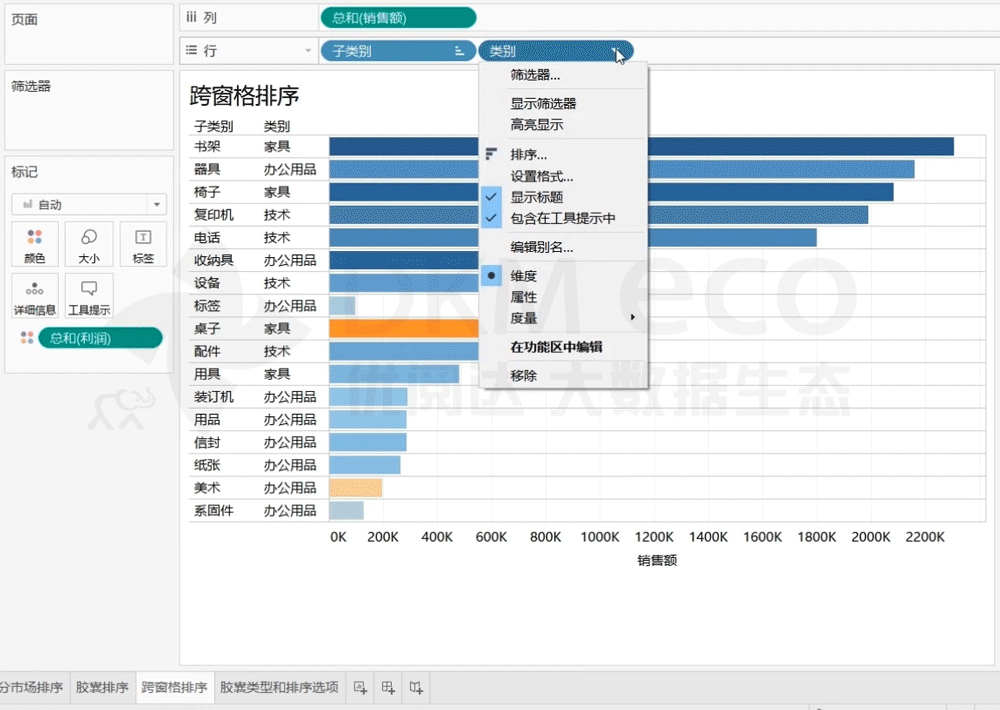
清除排序
应用了排序的胶囊,其右侧会出现“排序”图标,用以辨别视图是否设置了排序。如果想要清除排序,可以转到工具栏的“清除工作表”图标,在下拉菜单中选择“清除排序”。

胶囊类型和排序选项
在 Tableau 中,并非所有字段胶囊都会拥有全部的排序功能。
绿色的连续型字段胶囊(如“利润”)可作为排序依据,支持通过轴上的“快速排序”图标,或工具栏的“排序”按钮对其排序。

请注意,连续型胶囊的下拉菜单中并没有排序选项。

蓝色的离散型字段胶囊,其下拉菜单中有排序选项。其中,离散型维度字段(如“邮寄方式”)的排序依据包含了全部选项;

但离散型度量字段(如“平均值(折扣)”)的排序依据,只提供了数据源顺序、手动排序两个选项。

以上就是关于「Tableau 排序功能」的全部内容。感谢观看本视频,更多 Tableau 学习资源,请关注微信公众号“优阅达大数据生态”。





 400 998 0226
400 998 0226
 Tableau
Tableau






 Tableau
Tableau Minitab
Minitab




 Alteryx
Alteryx














 Neo4j
Neo4j











 Talend
Talend



















 IM
IM



 华为云
华为云 腾讯云
腾讯云 IT/安全
IT/安全








