Tableau 优课堂 | 第75课:Tableau Prep 新手入门
欢迎观看由优阅达制作的【优课堂】系列视频。本节课,我们来学习:Tableau Prep 新手入门。
Tableau Prep 简介
Tableau Prep 使你的数据便于分析,你可以用熟悉的拖拉拽来实现高度交互性。Tableau Prep 可以合并、清洗和精确地塑造你想要的数据。
数据准备是通过构建一个流程来完成的,例如数据清洗、转置或聚合等。Tableau Desktop 需要“整洁”的数据结构以实现高效分析。
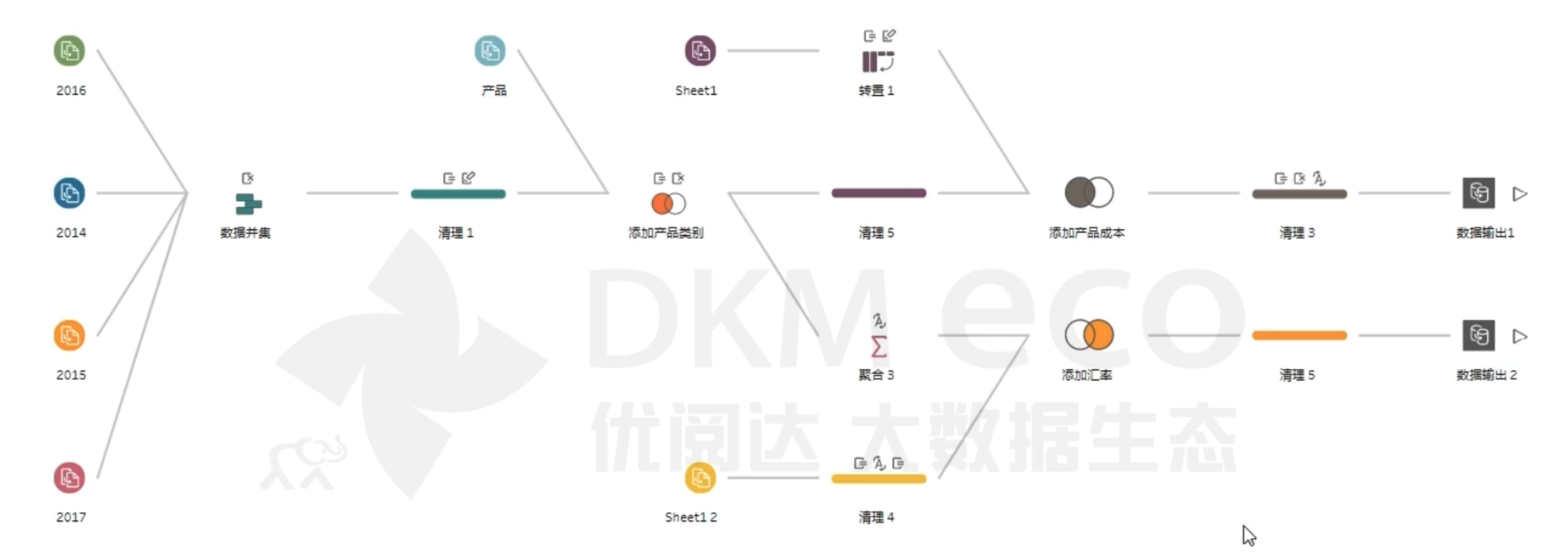
数据存在于行和列中,每一行应该代表一个度量值,每个列应该代表一项维度。我们如何通过 Tableau Prep 得到想要的数据呢?
产品试驾:建立一个流程
01 连接数据
首先,连接到国内数据集订单表。因为这是一个Excel 类型的文件。所以,我们在“连接”窗格中选择 Excel,导航至数据集的位置,并双击即可,数据源会自动添加进入流程。
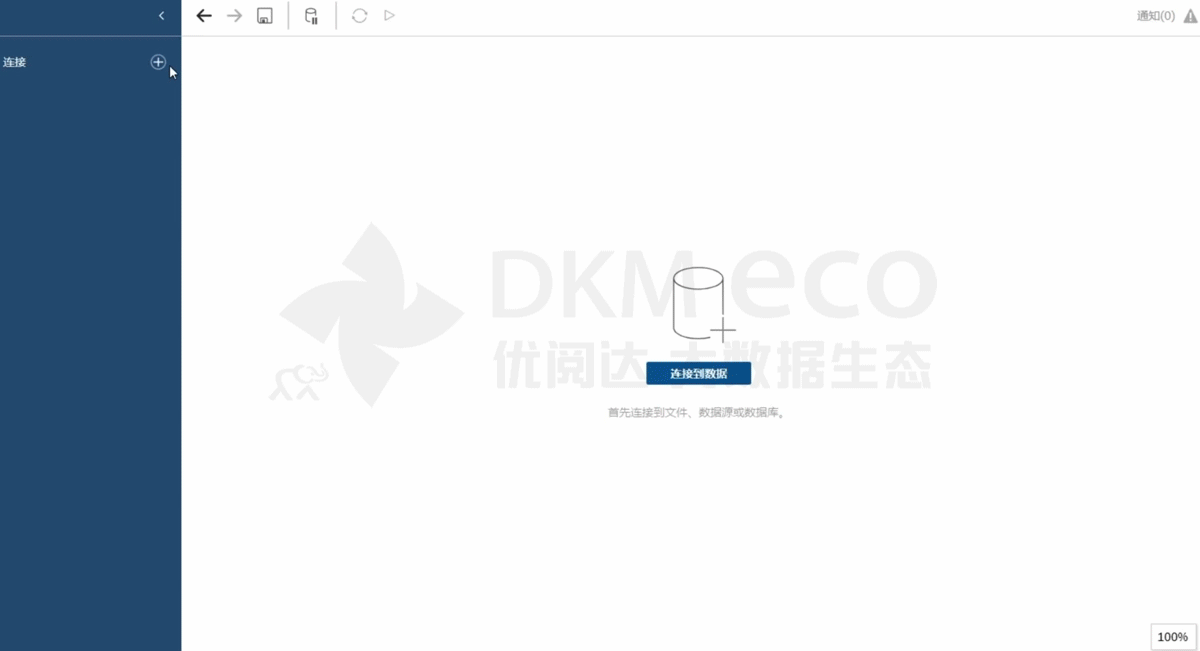
以下是输入步骤的可配置项:
在“多个文件”选项卡中,通过“通配符并集”和将匹配模式留空的方式,可以把其它数据集一并添加进来。在右侧的窗口中,我们可以看到从这些数据集文件中引入的字段列表。
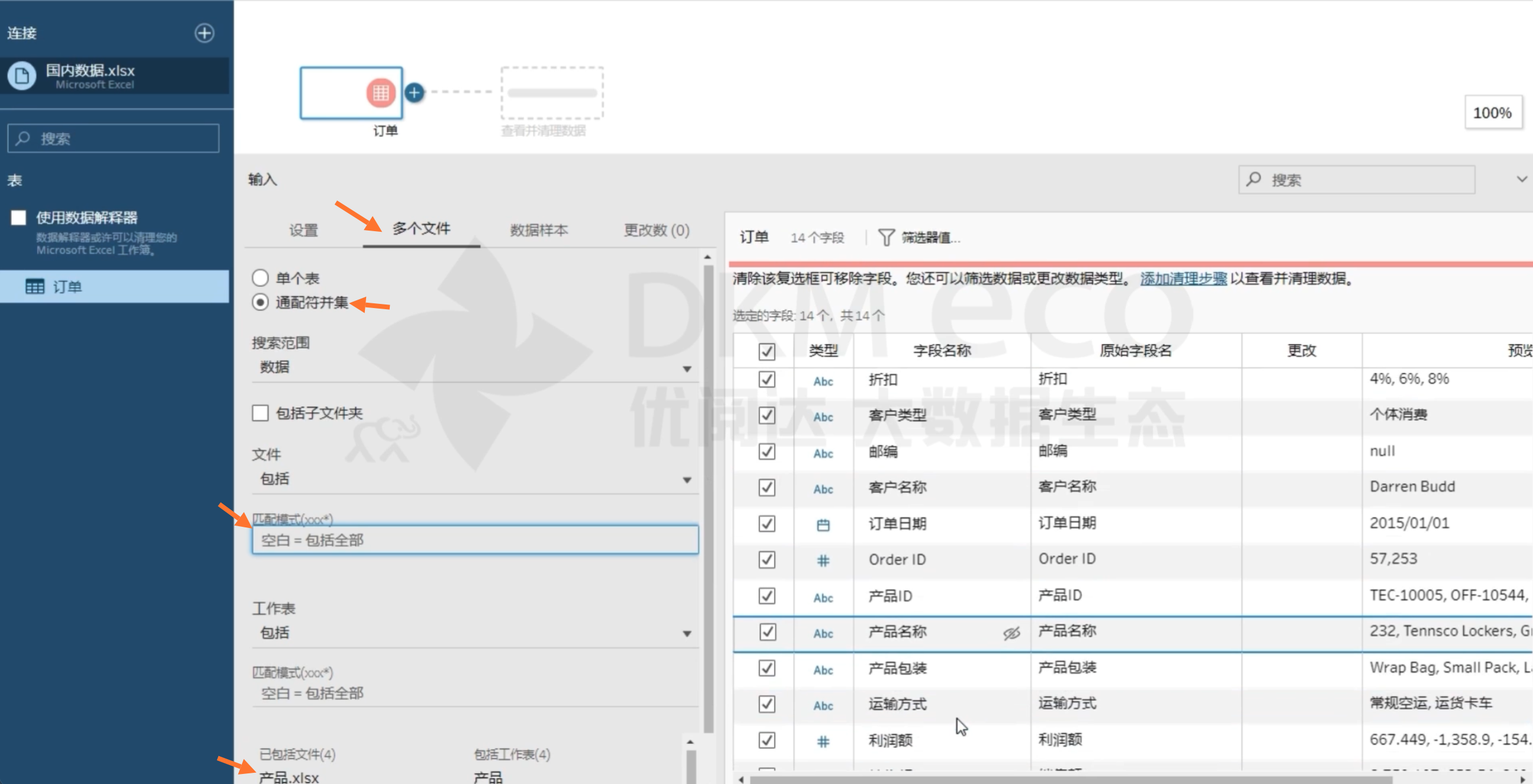
请注意,在新版本中,此选项卡和通配符并集的名称可能有所不同,但功能大同小异。
02 清理步骤
要向流程中添加另一个步骤,可单击“+”号按钮。这里先从基本的“清理步骤”开始。在流程窗格中,可以通过双击并键入一个名称来重命名此步骤。

在流程窗格下面,可以看到概要窗格和数据网格。

概要窗格用以显示数据集中每个字段的值以及每个值出现频率的分布信息。通过点击条形,可以突出显示其他字段中的相关值。

很明显,“省份-城市”字段在同一列中包含着省份和城市等多个信息,它们之间通过一个英文逗号进行衔接。
我们可以根据需要,将这些值拆分为单独的列。单击此字段,然后打开下拉菜单,这里提供了多种清理选项。本例中,我们选择“拆分值”-“自动拆分”。
此字段被自动拆成了两列,因为 Tableau Prep 可以智能识别这些常见的符号并依据其拆分。

同样,我们也可以选择“概要”窗格顶部的“自动拆分”按钮实现拆分,但请注意,当选中字段时,此按钮才会出现。
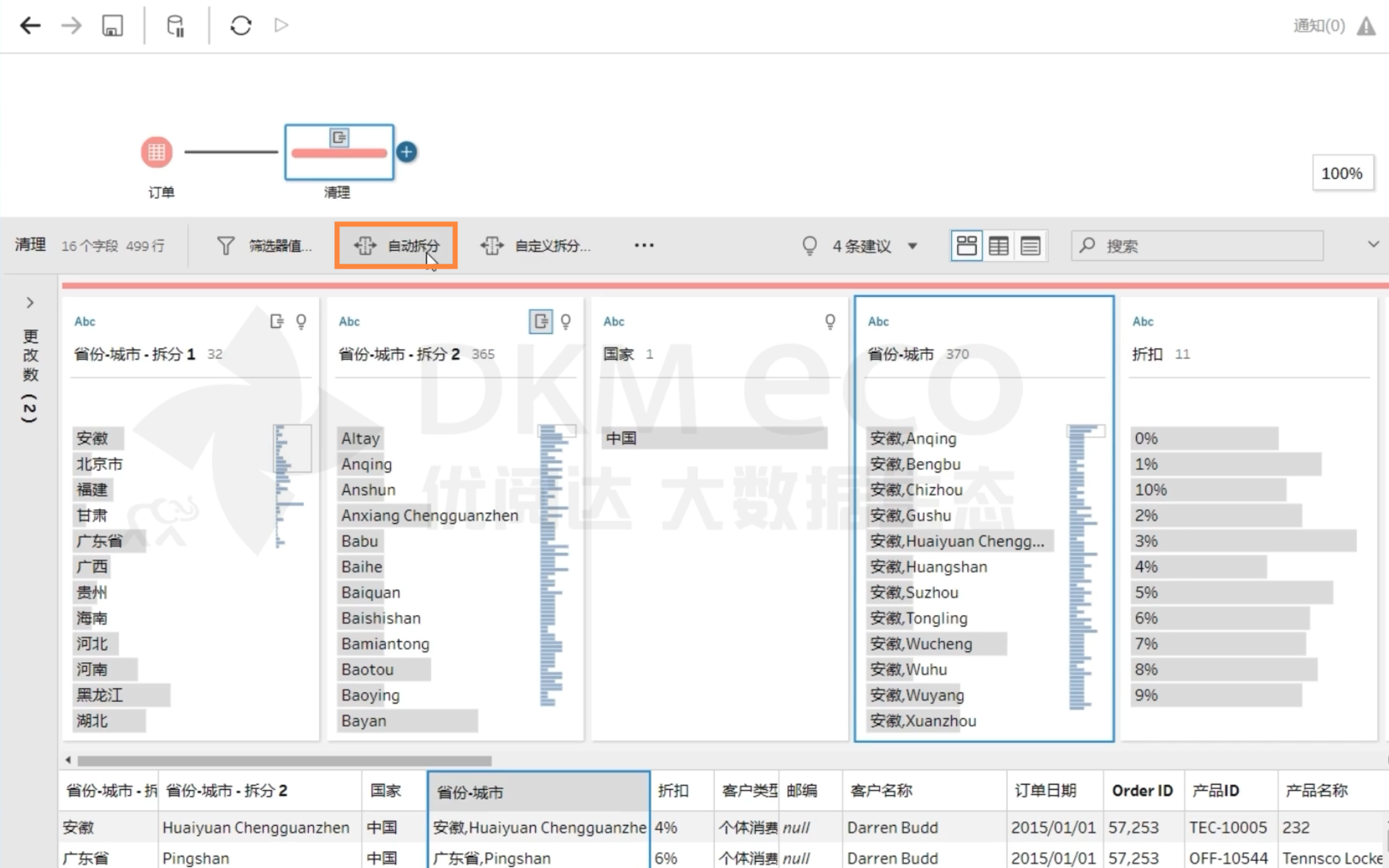
重命名新字段,只需双击字段名称并键入所需的名称即可。我们不再需要原来的“省份-城市”字段,所以可以移除它。
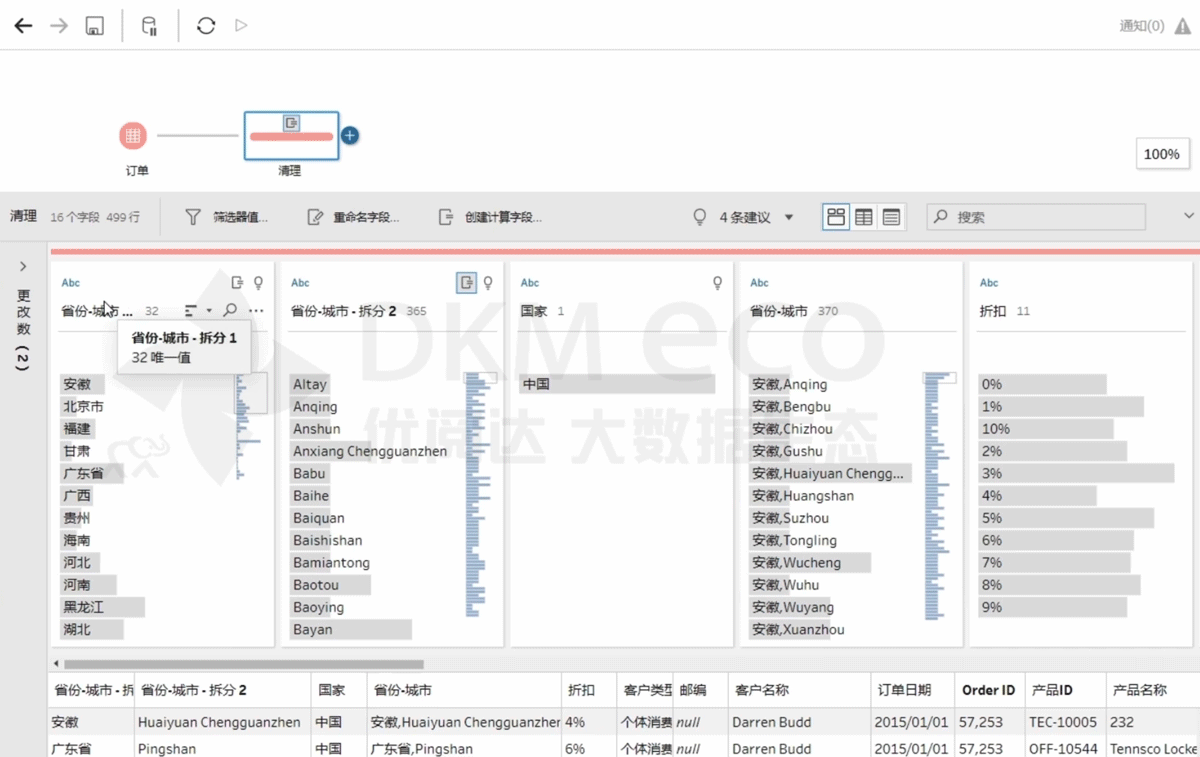
在本例中,“折扣”字段当前被识别为字符串类型,但我们知道它实际上是数字类型,是要参与计算的。所以,可以单击“折扣”字段左上角的数据类型图标,然后选择将其更改为数字(小数)类型。
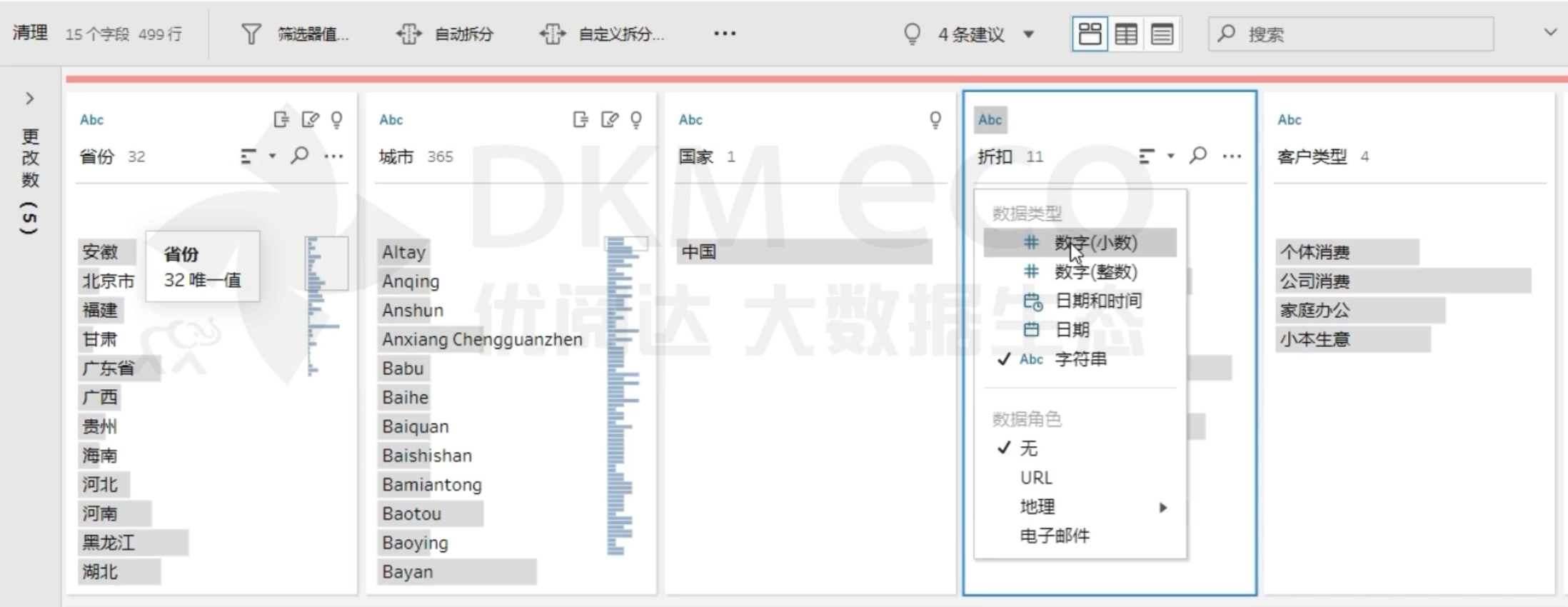
03 并集/联接步骤
如果,我们想把“产品”表数据添加进来,该如何操作呢?
巧的是,产品表也是 Excel 格式的,所以我们使用同样的方法:在“连接”窗格中单击“+”,添加产品表数据源即可。
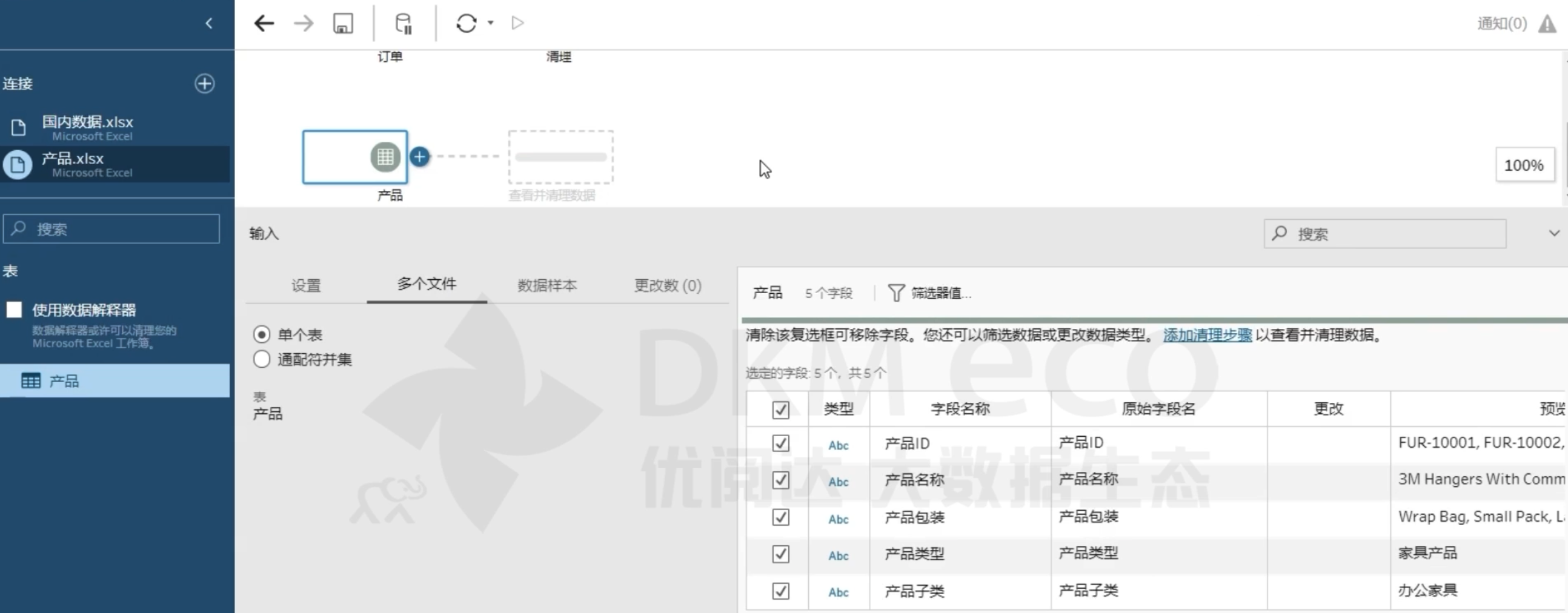
如果想要合并流程中的两个步骤(或数据源),只需将其中一个步骤拖动到另一个步骤上,然后选择“并集”或“联接”。
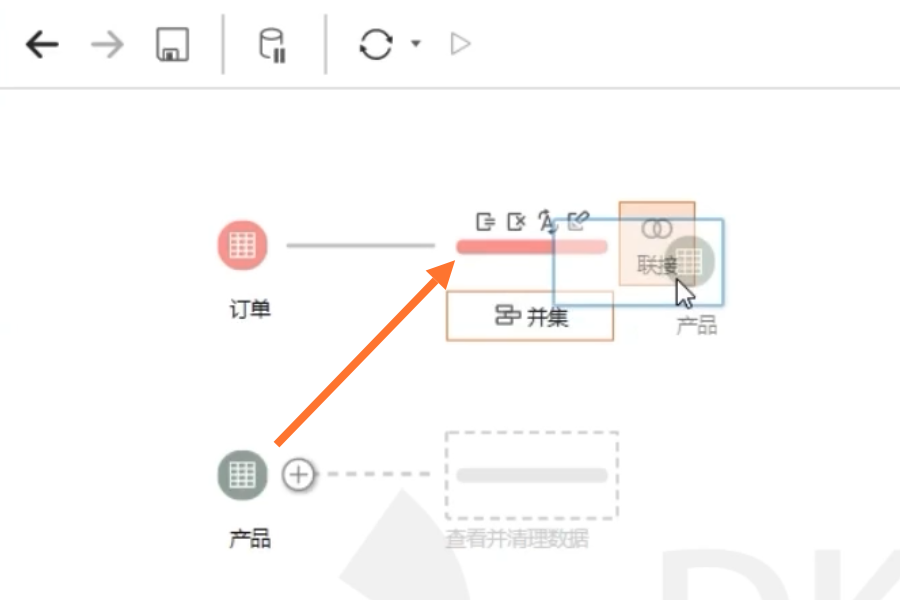
根据需求,本例应该选择“联接”。Tableau prep 会自动根据两个数据集中相同的字段创建联接子句。
我们来检查一下,联接字段为“产品ID”,符合要求。只需将联接类型改为左连接。

然后,添加一个“清理”步骤来检查数据。通过观察,我们发现新增了三个带有“-1”的字段,这是因为产品表与国内数据订单表相同字段所致,按住 Ctrl 键(Mac为 Cmd 键)多选后,移除即可。
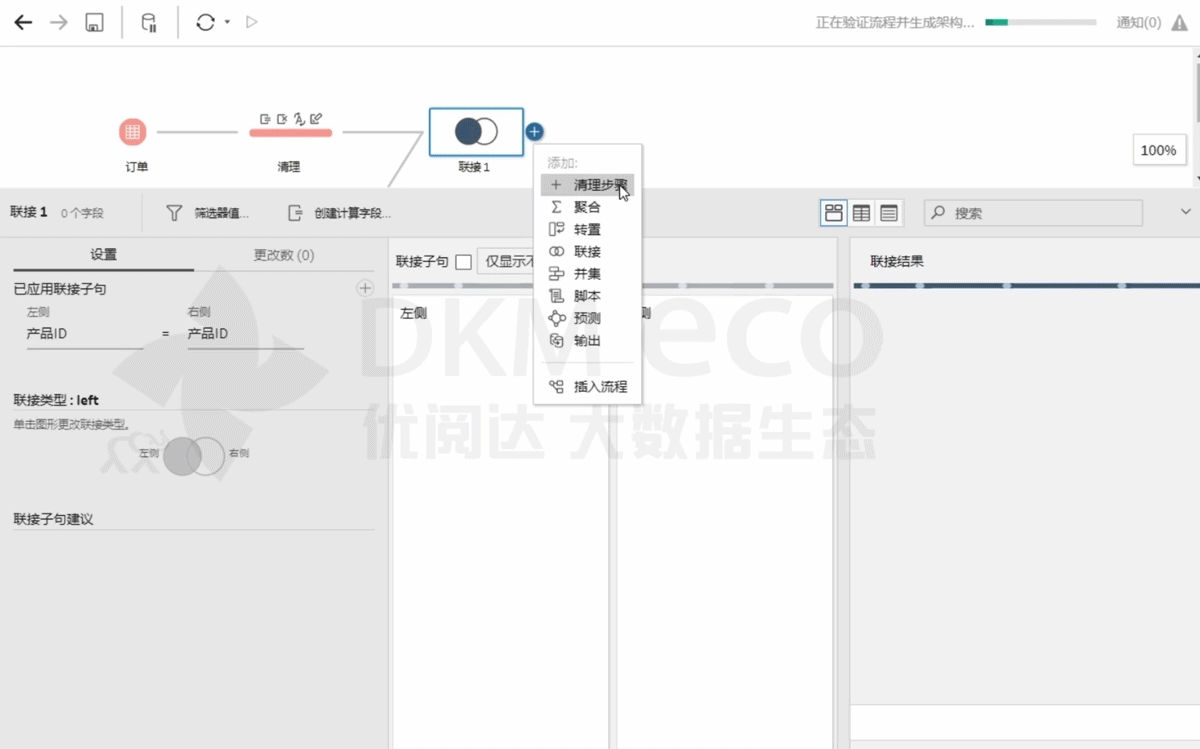
04 输出步骤
数据已经准备就绪,如何使用?我们需要创建一个输出步骤。
单击“清理2”步骤后的“+”号,选择添加一个输出。文件输出格式选择 CSV,并设置文件保存路径,以及命名。

设置完毕后,点击“运行流程”。现在,当运行流程时,会生成一个新文件,这个新文件包含我们在清理和合并它时的所有数据,Tableau Prep 不会改变原始数据来源。

接下来,就可以使用这份数据源进行分析了!
以上就是关于「Tableau Prep 新手入门」的全部内容。感谢观看本视频,更多 Tableau 学习资源,请关注微信公众号“优阅达大数据生态”。




