优阅达 | Tableau 微课堂(76):工具提示
工具提示
工具提示常常被人忽视,但却是 Tableau 中的一项非常强大的功能。默认情况下,创建可视化时用到的各个字段都会添加到工具提示中。
将鼠标悬停在一个标记上就会看到这些基础信息。是不是十分有用?但工具提示的作用远不止这些。
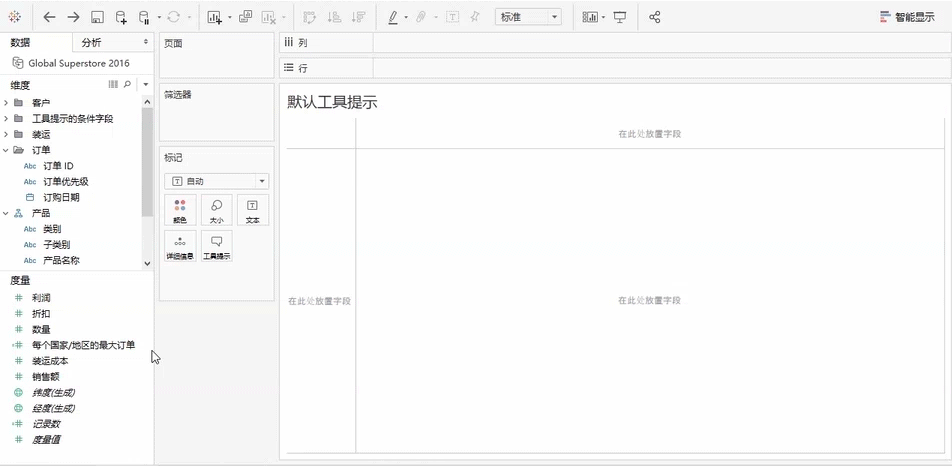
使用工具提示讲述故事
我个人很喜欢让工具提示更像讲故事那样呈现。通常,我在设置工具提示的格式时,会将默认显示的内容更改为一句话。
对于这个可视化,向用户显示的内容就是“在 2012 年第 4 季度,科技类销售额是这么多”。那么,工具提示现在为何不这样显示呢?实际上是可以的!

点击 “工具提示” 功能区进行编辑,着手创建一个新的工具提示。
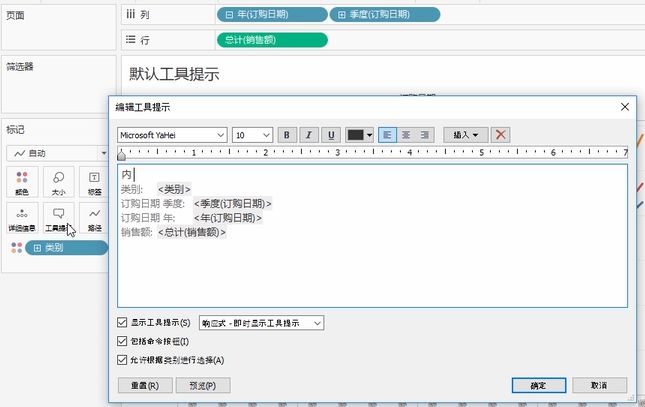
接着键入“内”,然后剪切并粘贴 字段。
请注意:字段名称必须连尖括号一起剪切和粘贴,尖括号的作用是告诉 Tableau 它并不是指代 “季度-左括号-订购日期-右括号” 这个文本字符串,而是表示该标记的值(第 2 季度、第 3 季度)。
现在,我们将它粘贴到所需的位置,接着键入“年”,然后把年字段移过来,再键入一个逗号。

其实还可以使用 “插入” 菜单来插入字段,此视图中当前使用的所有字段都可以从这里添加。
接下来需要添加类别字段。然后输入 “类销售额为”,再插入销售额总计字段。下面就可以删除所有的默认标签了。我们可以预览一下,嗯,看起来很不错!

接下来要在销售额总计前面添加一个美元符号。其实本可以将该字段本身的格式设为货币,但有时候添加货币符号更简单一些。
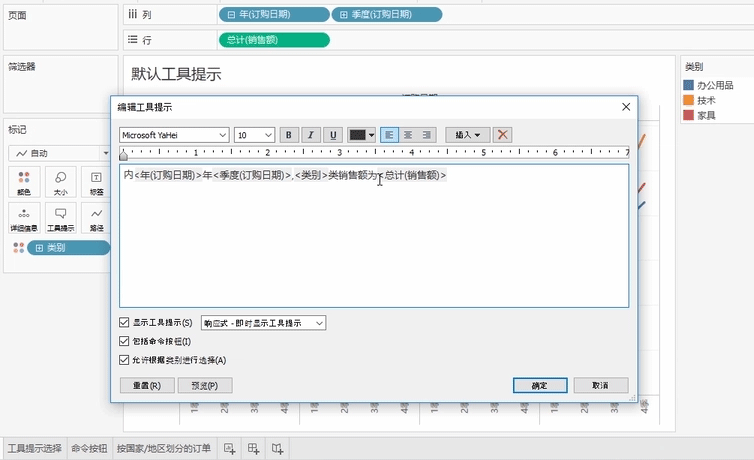
在视图上滑动鼠标时,我们意识到工具提示中需要用户重点查看的内容并不总是一目了然。
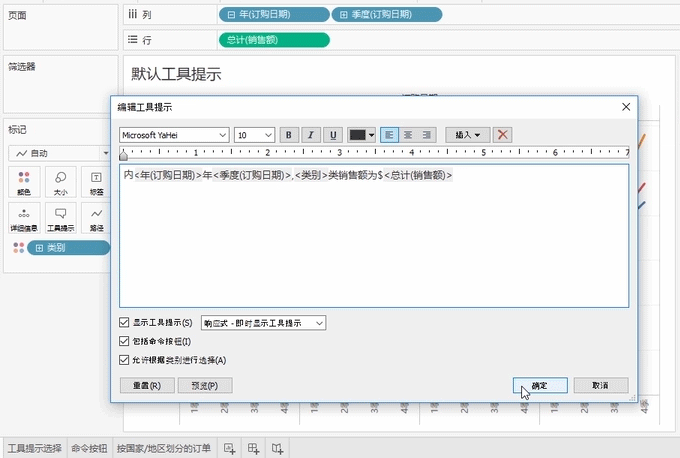
这时可以再次点击 “工具提示” 功能区,选定“$”,将其字号更改为 12,并采用一种较粗的字体。

我们还可以添加此视图中没有的字段,为此,需要将要添加的字段拖到 “工具提示” 功能区。
在标记卡上,利润总计前面现在就有了一个工具提示图标。这样,在此工具提示中,我们就可以添加 “,利润为 $”,然后插入利润总计字段。这样看起来就一目了然了。

工具提示选择
这个屏幕上的条形图按年份和装运模式显示了装运成本,代表每个年份的条形又按季度进一步细分。

如果在弹出工具提示后,点击一下使它固定在屏幕上,那么当移动鼠标时,就可以点击工具提示中的各个组成部分——只要是显示我们构建此视图时所用的离散字段的位置,都可以点击。
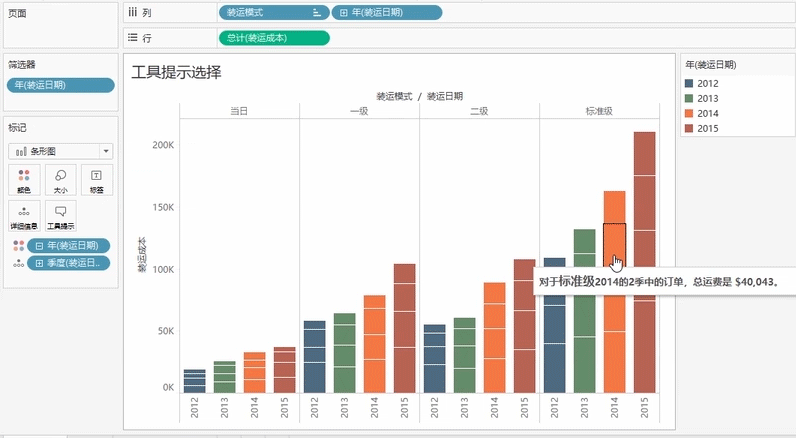
我们可以突出显示所有标准级订单、第 2季度的所有订单,或某个指定年份的订单。

不过,最终用户可能还是不能直观地看出可以点击哪些部分,所以接下来我们修改一下这个工具提示,在底部添加一行注释:“点击一个属性即可选定具有相同值的其他标记” 。
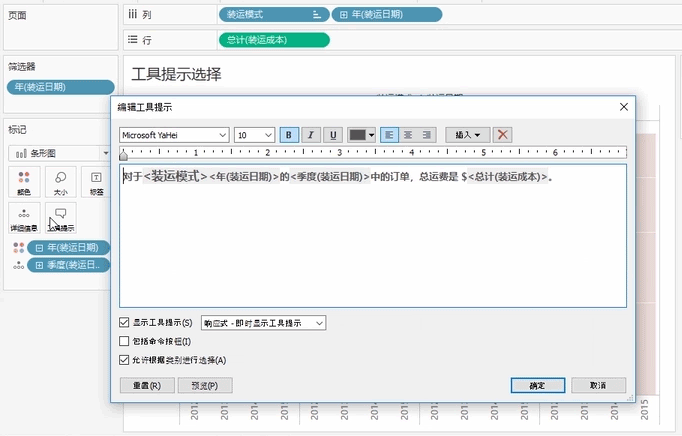
如果不想使用此功能,可以取消选中“允许根据类别进行选择”复选框。
命令按钮
你可能已经注意到,当点击一下将工具提示冻结在页面上时,命令按钮就不会弹出了。通常,如果将鼠标悬停在同一标记上方片刻,或者点击一下,命令按钮就会显示出来。

使用这些按钮可以直接在可视化中操作,比如保留或排除特定的标记或标记组、创建组或集,或者查看构成该标记的基础数据。
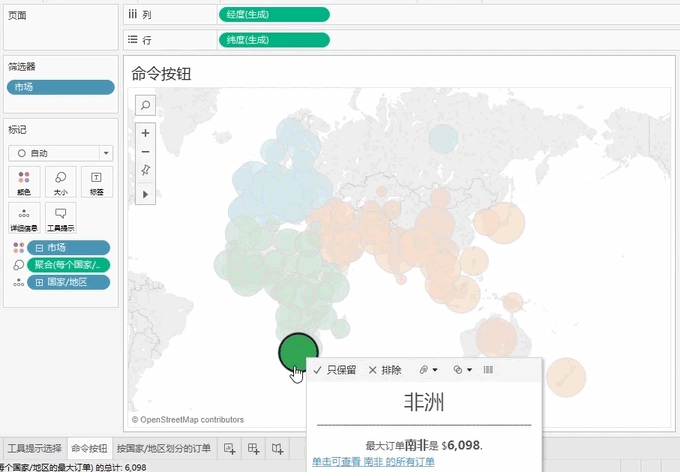
命令按钮在很多情况下都能派上用场,不过,我们可能不希望可视化的用户能够访问这些功能。
如果要关闭命令按钮,请点击“工具提示”功能区,然后取消选中“包括命令按钮”。还可以选择完全不显示工具提示,或者仅当鼠标悬停在标记上方片刻时才显示它们。

工具提示中的动作
接下来的演示就稍微偏技术一些了。在我们点击这个工具提示后,会在底端显示一个链接。这个链接,属于一个动作。
动作会通过突出显示、筛选或打开 URL 来增强可视化的交互性,具体方式取决于它们是如何创建的。
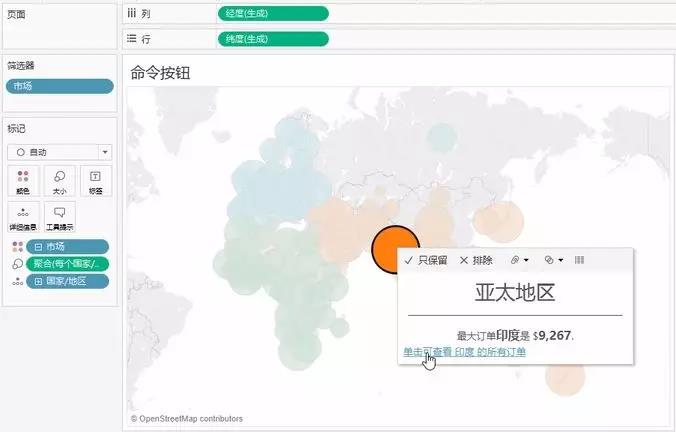
可以直接在视图中通过将鼠标悬停在标记上或点击标记来触发动作,也可以将动作设置为以链接的形式显示在工具提示中,就像我们在这里看到的那样。
有关动作本身的更多信息,请点击观看 微课堂(37):使用动作的仪表板交互性。
目前只需要注意的是,工具提示中显示的那些用于执行菜单操作的文本,比如这里显示的链接文本,是通过动作设置的,而不是在工具提示编辑器中设置的。
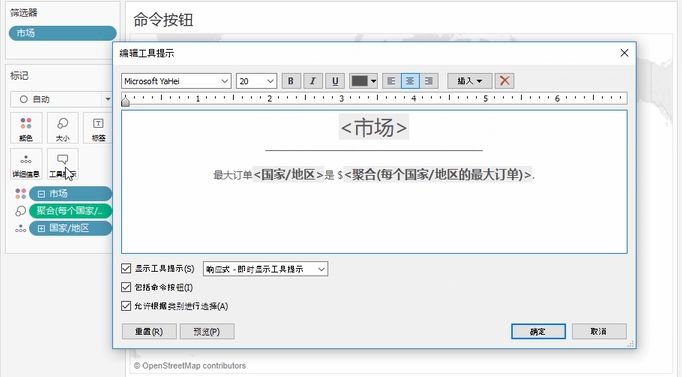
工具提示编辑器中并没有链接功能。如果我们点击此链接,则会跳转到一个全新的工作表。

条件性工具提示
将鼠标悬停在这里的各个不同条形上时,请注意观察底部的订单优先级。
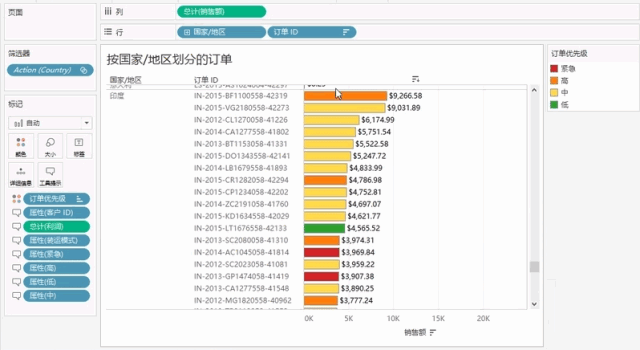
看到优先级会随着条形图中颜色的变化而变化了吗?这是如何做到的呢?这并不像工具提示的其他功用那样直观,但轻轻松松就能实现。
关键是要为每个可能需要有自己颜色的选项都创建一个新字段。在这个例子中,需要为紧急优先级创建一个字段,为高优先级再创建一个,以此类推。

如果我们右键点击一个优先级选项并进行编辑,就可以看到这是如何做到的。

这里的计算公式所表达的逻辑是,如果订单的优先级字段为低,则返回订单优先级;否则只返回两个不引用任何内容的双引号。

也就是说,如果订单优先级不为低,计算结果中将不会返回任何内容。其他 3 个优先级选项的计算逻辑也是一样的,只不过计算时使用的选项不同。
如果打开工具提示,就可以看到这四个优先级选项的插入方式跟我们之前一样,也是一个接着一个。

因为对于每个订单来说只能有一个订单优先级为 True,所以其余三个为 False 的优先级就完全不会显示出来,只有为 True 的优先级值才会显示。
这样的话,只需根据需要为每个字段配色就可以了。这里通过“更多颜色”>“选择屏幕颜色”,以与颜色图例匹配。

本节 Tableau 微课堂到此结束,感谢你的耐心阅读。
下节课,我将带你学习了解 使用多维数据集和 MDX 进行分析 。




