优阅达 | Tableau 微课堂(65):Tableau Prep 清洁步骤
Tableau Prep 清洁步骤
01、清洁步骤概述
受众多因素影响,数据可能无法直接进行分析。除了对数据进行转置、聚合、组合数据(通过联接或并集),你还需要执行一些其余的清洁操作。
Tableau Prep 中的清洁步骤涵盖了移除字段、更改数据类型和创建计算字段等内容。
02、清洁步骤的选项
Tableau Prep 中的数据清洗是在流程中的清洁步骤中完成的。在前面的步骤中,单击加号图标并选择“添加步骤”。

添加步骤会默认生成一个清洁步骤,它在流程中显示为一个横条。

当处于一个清洁步骤时,下面的窗口会显示概要窗格和数据网格。

数据中的每个字段在概要窗格中表示为一张卡片。我们可以直接在卡片上通过交互实现字段重命名或更改数据类型。

如果打开一张卡片的下拉菜单,会看到更多其他选项。

接下来,让我们逐一看看各选项:
移除字段
首先,这个“Table Names-1”字段是并集后生成的。这里不需要它,只需选择卡片并打开下拉菜单,选择“移除字段”。

重命名字段
接下来,在这里重命名一个字段。“Tableau Names”实际上是畅销书的列表,因此可以双击该名称并输入“List”。

自定义拆分
File Paths 字段(这是 Tableau Prep 自动生成的另一个字段)中包含关于我们正在查看的数据的日期值信息。我们只想保留文件名中的日期部分。

现在,对其进行清洁操作。打开菜单,选择“自定义拆分”。

在分隔符处输入一个英文句号,并选择只“拆分”第一个字段。这将查找英文句号并只保留位于它之前内容。实际上是去除了文件扩展名。

现在有了一个新字段—— “File Paths - Split 1”,没有包含文件扩展名。

移除原始字段“ File Paths ”( 注意,在 Tableau Prep 中,即使字段用于计算或拆分,也可以删除它们),现在只剩下一个新的拆分字段。

清理
然而,这个新字段在日期之前仍保留“ ABA Bestsellers ”的内容。可以通过使用一些内置的快速清理选项来解决这个问题。

打开菜单,选择“清理”。这里有一些可用于加快常见清洗过程的单击选项。选择“移除字母”。

然后再次回到菜单中,选择“清理—移除所有空格”。现在只剩下数字日期了,这已达到我们想要的效果。

把这个字段重命名为“ Week ”。
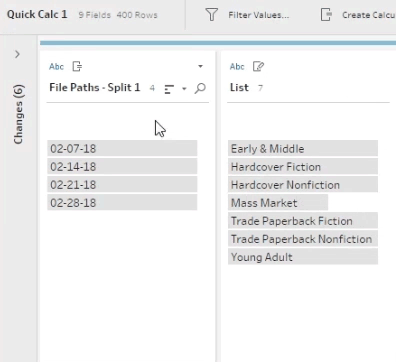
更改数据类型
Tableau Prep 还没有将其识别为日期,但是我们可以在这里设置数据类型,方法是单击字符串(Abc)类型图标并选择日期。

将 Price 字段的数据类型更改为十进制数。注意视图如何从显示细节(带有文本的灰色条)更新为摘要视图(蓝色条,轴显示)。

筛选器
接下来,有关筛选器。对于某些数据类型,例如日期,可使用筛选器筛选到一个日期范围或相对日期。

数值字段(如 Rank )也有筛选器选项。

对于大多数字段类型,筛选器只是作为一种计算来完成的。例如,我们可以将 List 字段筛选为只包含“非虚构”的值。后面我们撤销这项操作。

分组和替换
在 Title 列中,我们发现一些类似的值。例如,“ 12 Rules for Life ”和“ 12 Rules for Life :An Antidote to Chaos ”。

这些被认为是相同的值,所以可以使用分组和替换功能来组合这些值,并用单个值替换它们。在菜单中,选择“分组和替换”,再选择“手动选择”。

在编辑器中,选择要分组的第一个值,这个值将成为覆盖其他值的值。在右边,选择应该与第一个值分组的值。

我们选择“ Enlightenment Now ”和其他相似的标题来重复上述过程。回形针图标指示哪些值已经分组。
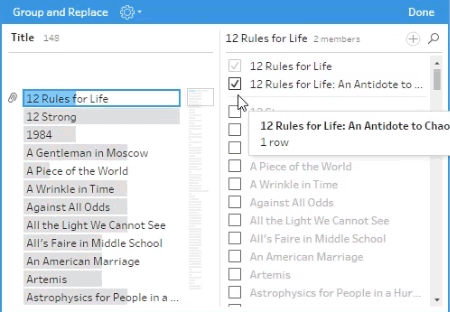
当单击“完成”时,这些值将被组合并替换为选择的主值。当运行流程时,将更新所有包含这些值的记录。
计算字段
最后,假设我们先要实现,对于有两位作者或一位作者兼插图画家的图书,使用 “and” 而不是 “&” 。

这里需要创建一个计算来解决这个问题。打开 “Author” 字段卡片的菜单并选择“创建计算字段”。

如果将这个计算命名为 Author,它将简单地更新字段,而不是创建一个全新的字段,非常便捷。输入计算并单击保存。

此时如果再次搜索,会发现没有包含 & 号的内容。

编辑值
我们还可以直接修改一个值。只需右键单击并选择“编辑值”,然后直接进行所需的修改。

这将更新一个值(出现该值的每一行),这种方法非常适合修复特定内容。但是更程序化的更改,使用计算可能是最好的。
03、注释和更改
在清洁步骤中,我们很容易忘记做过什么,因为包含了很多不同类型的操作。
将注释添加到处理过的卡片中,流程中的清洁步骤将通过注释显示所做的操作,并通过图图标显示清洁类型。

更强大的功能是,左侧的“更改数”窗格显示了该步骤中所有操作的历史记录。如果想撤销某个特定的更改,比如移除这个字段,我们可以删除它,而不会丢失之后的操作。

如果想修改一个计算,可以在“更改数”中右键单击选择“编辑”。
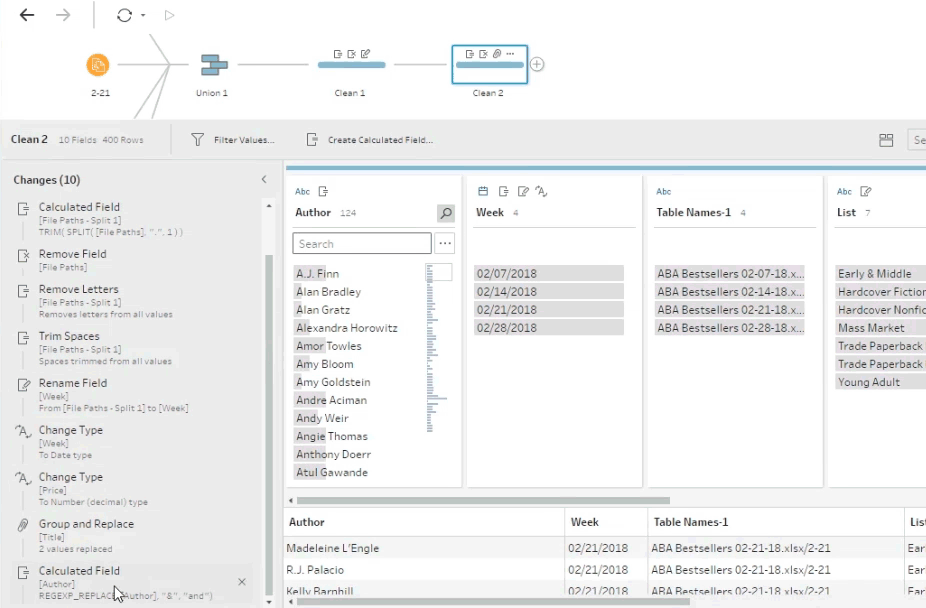
请注意,当点击返回到一个变更时,将返回到当个步骤的数据。要查看在清洁步骤中所做的全部操作,需要单击最后一个更改。
为了保持流程的条理性,可以在任何时候创建一个清洁步骤。
从一个没有任何注释和更改的初始步骤开始,以便我们在单个步骤中执行相关清洁操作,以连接其他操作步骤。

本节 Tableau 微课堂到此结束,感谢你的耐心阅读。
下节课将带你学习了解 Tableau Prep 分组和替换。




